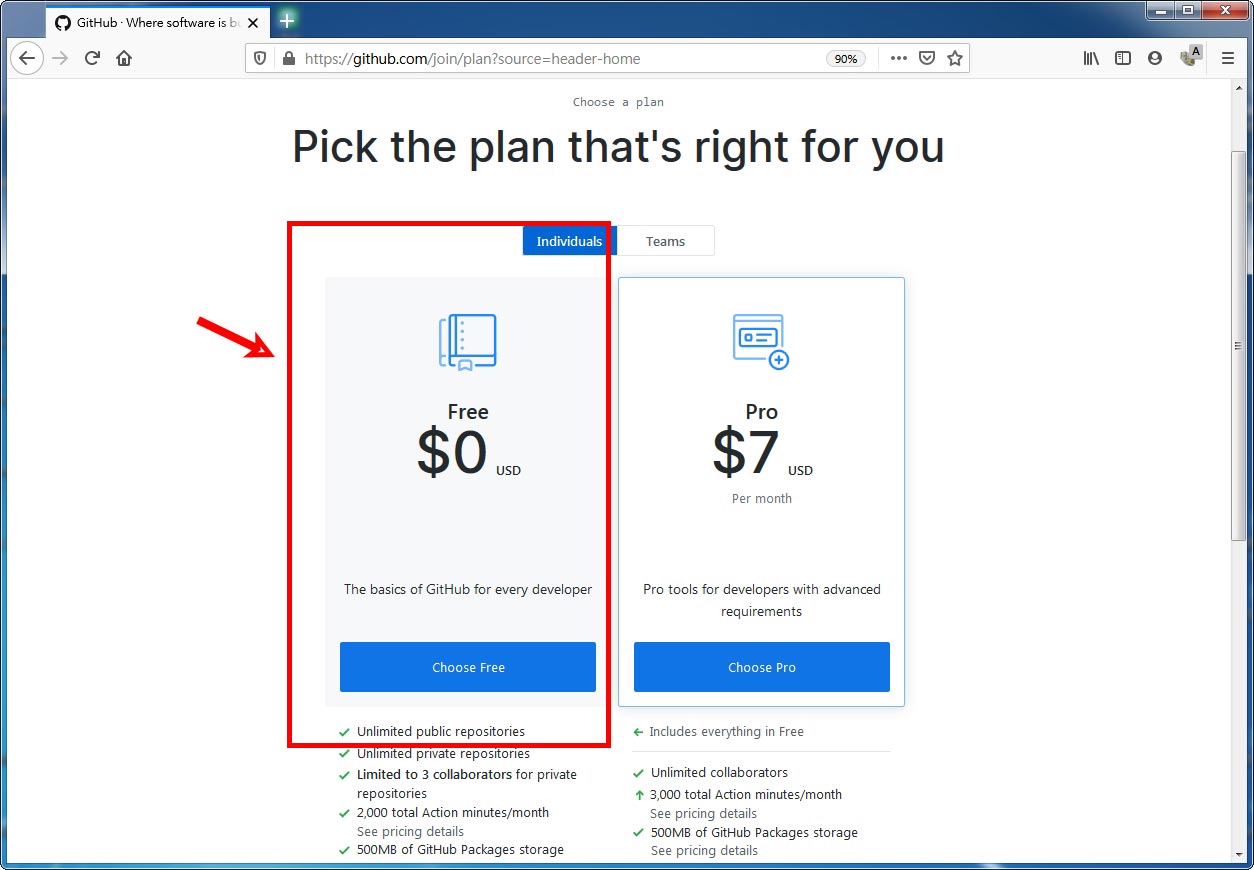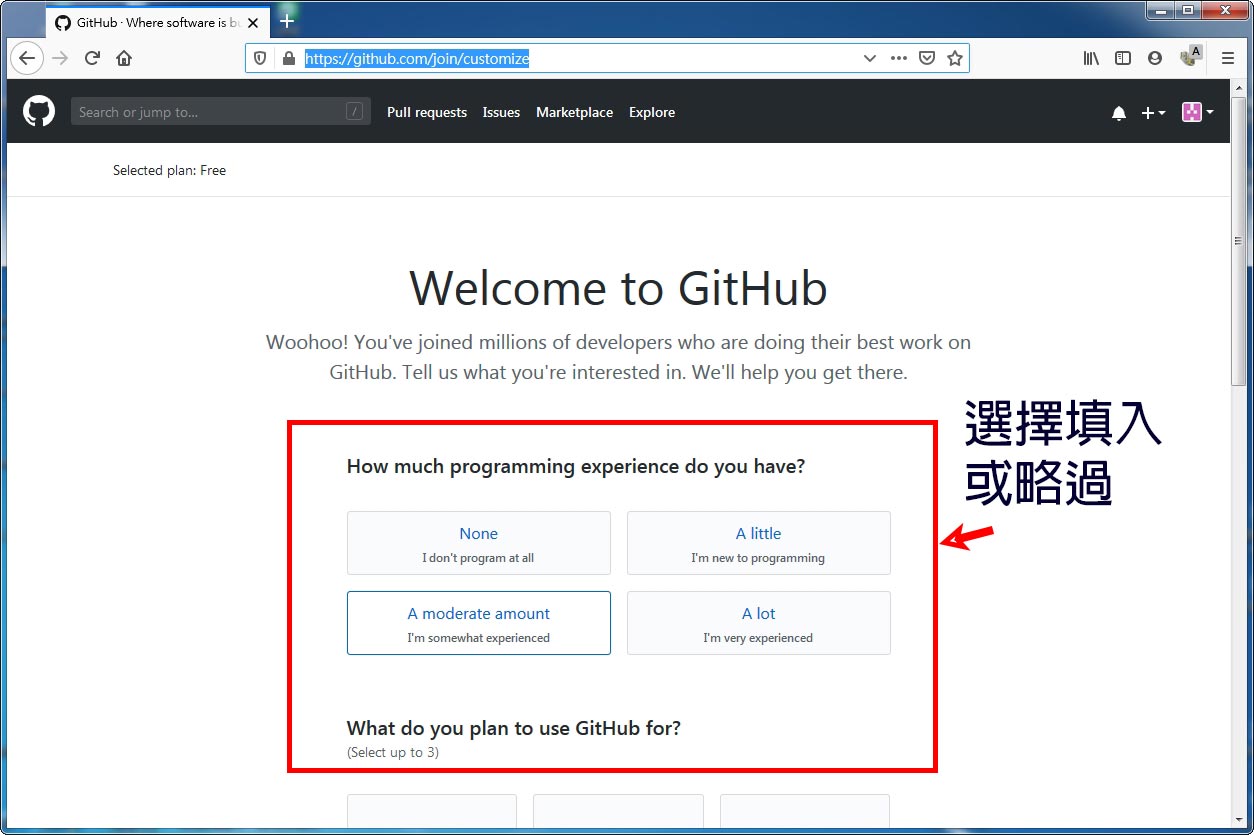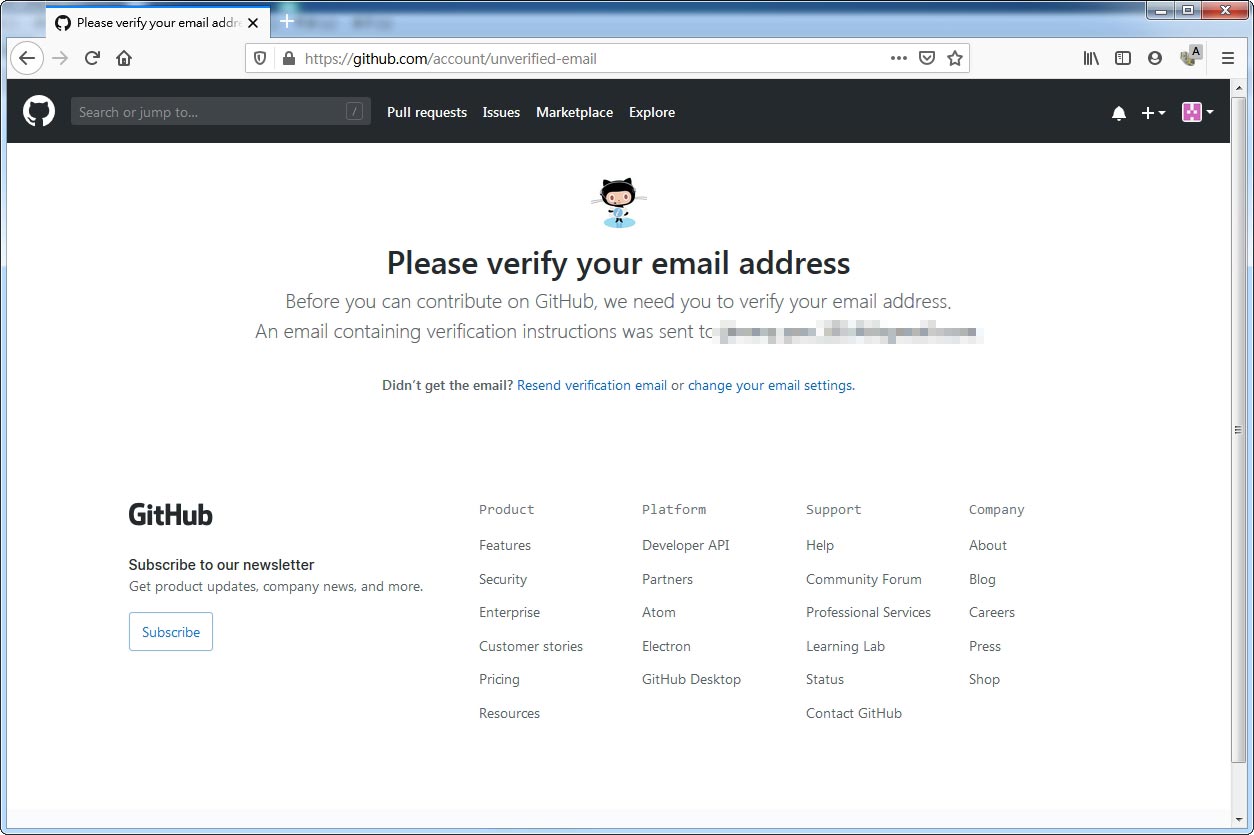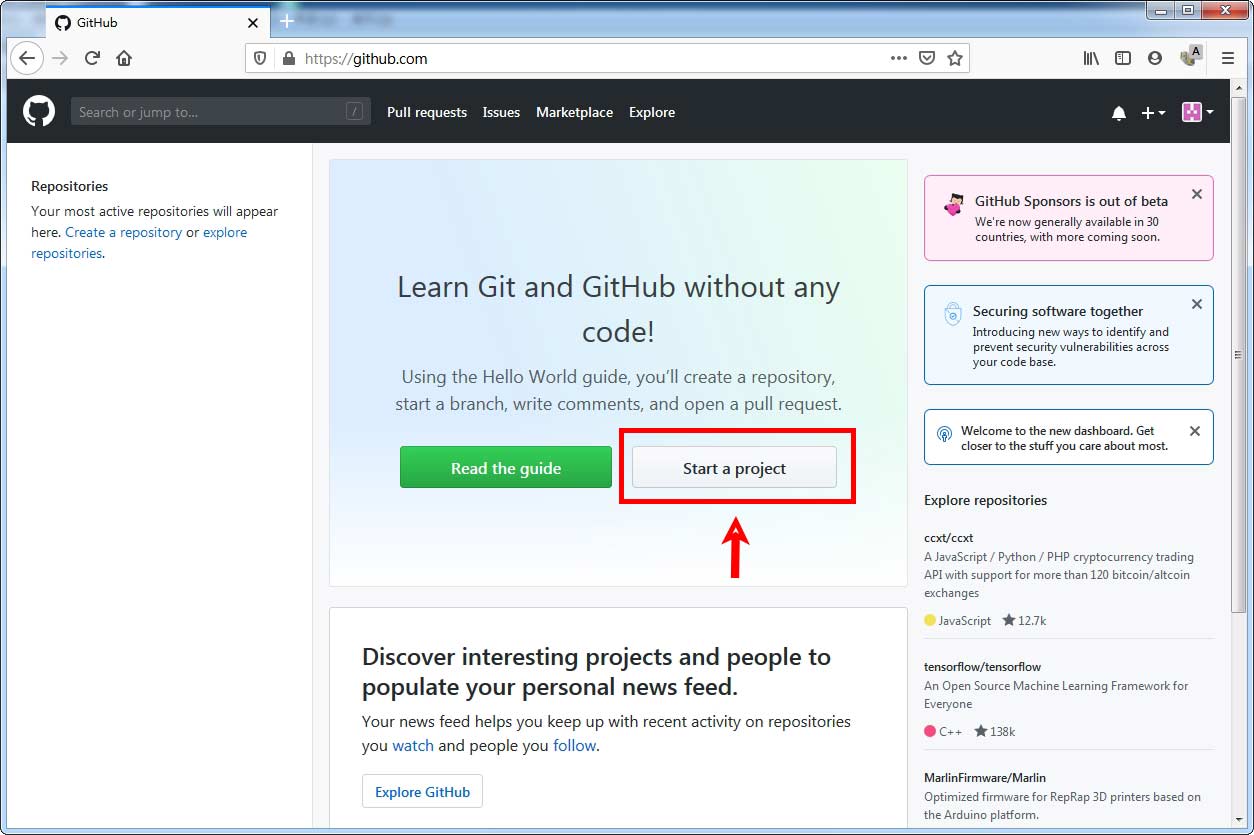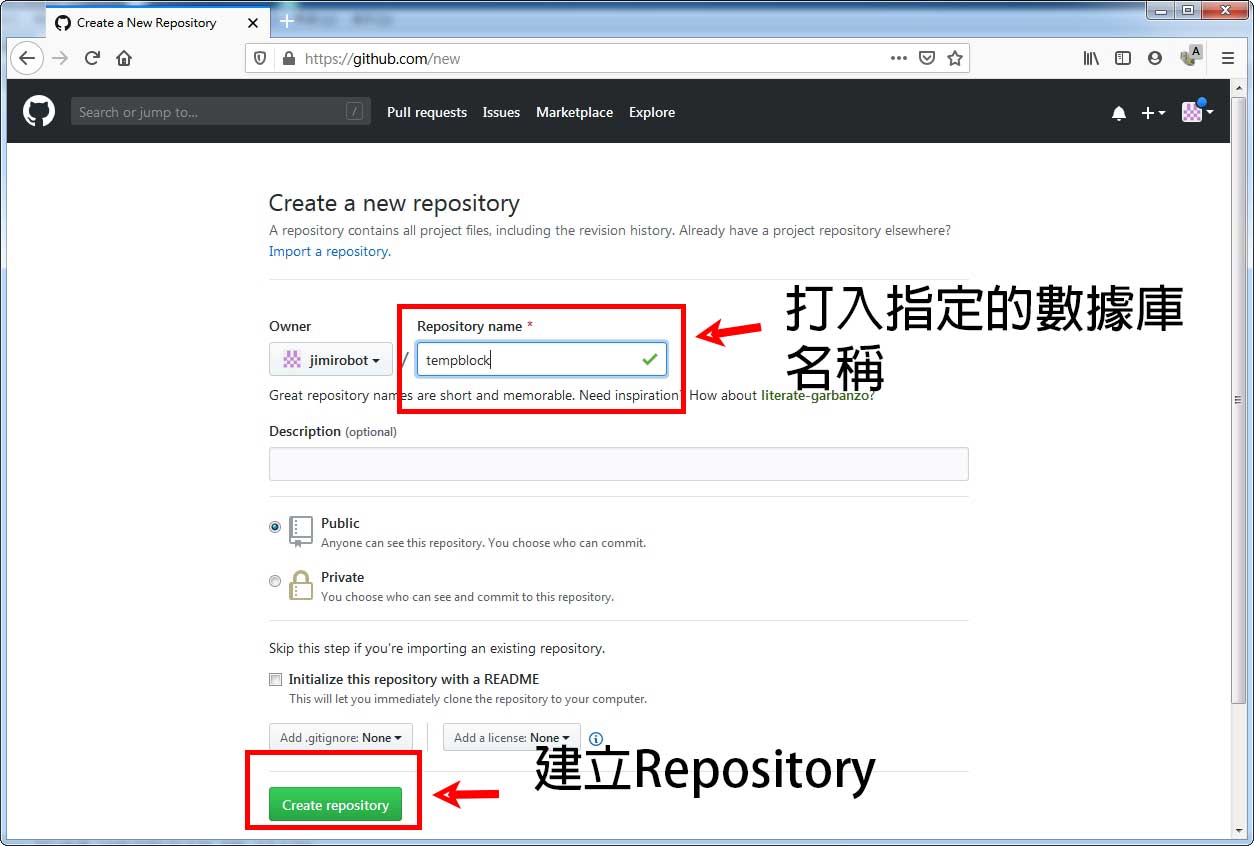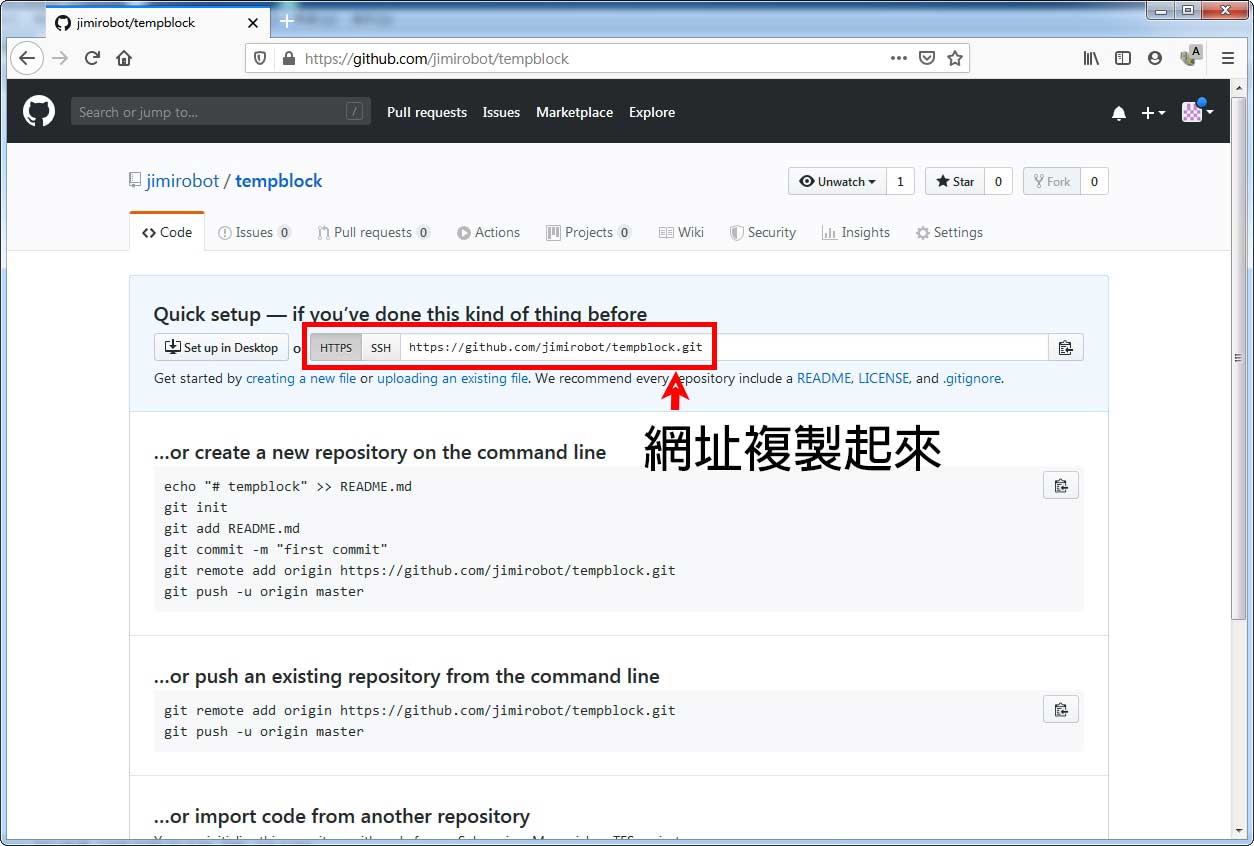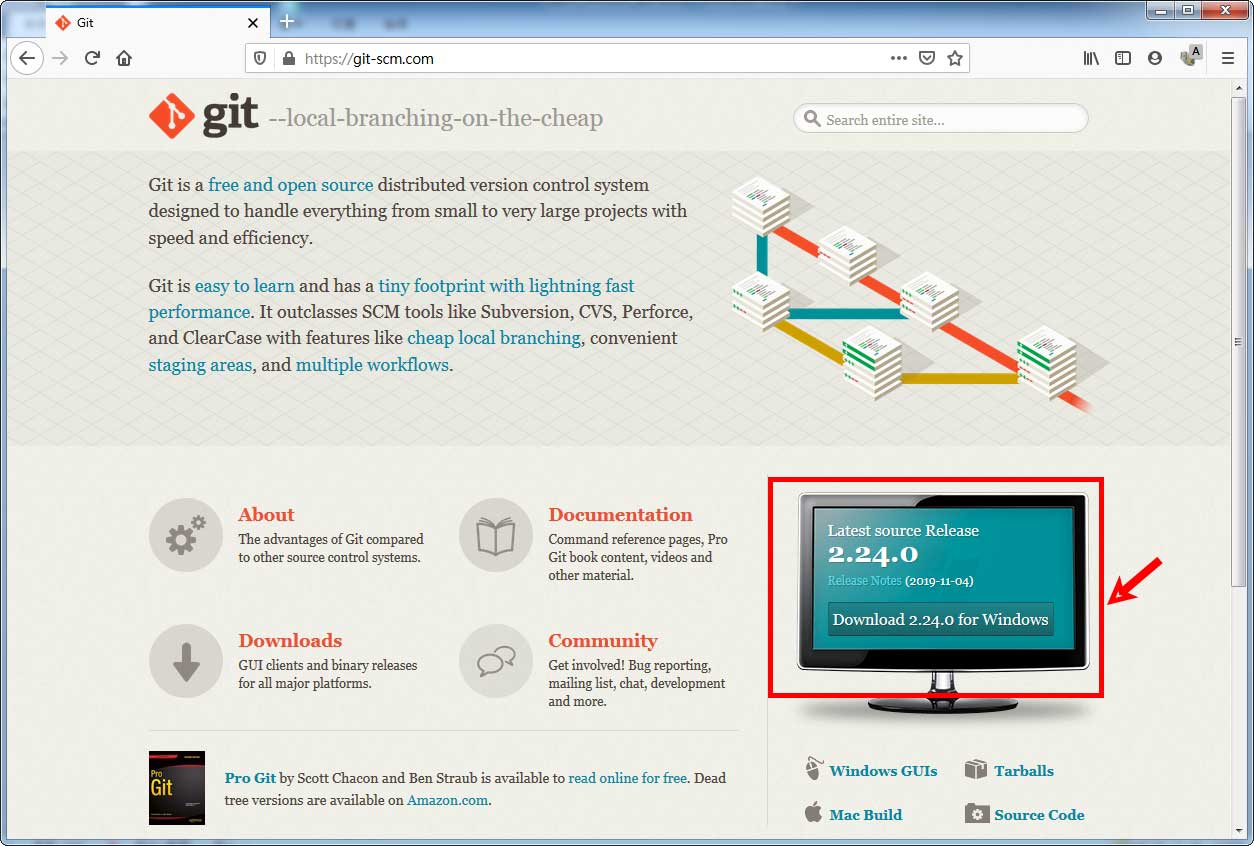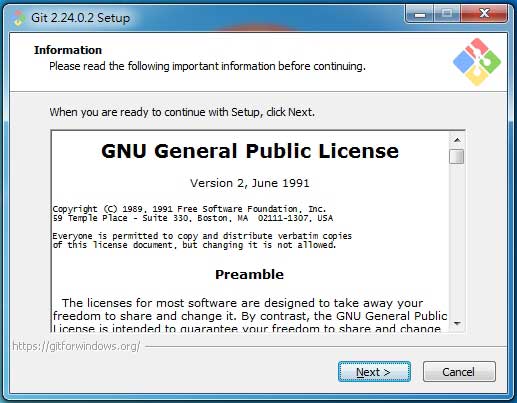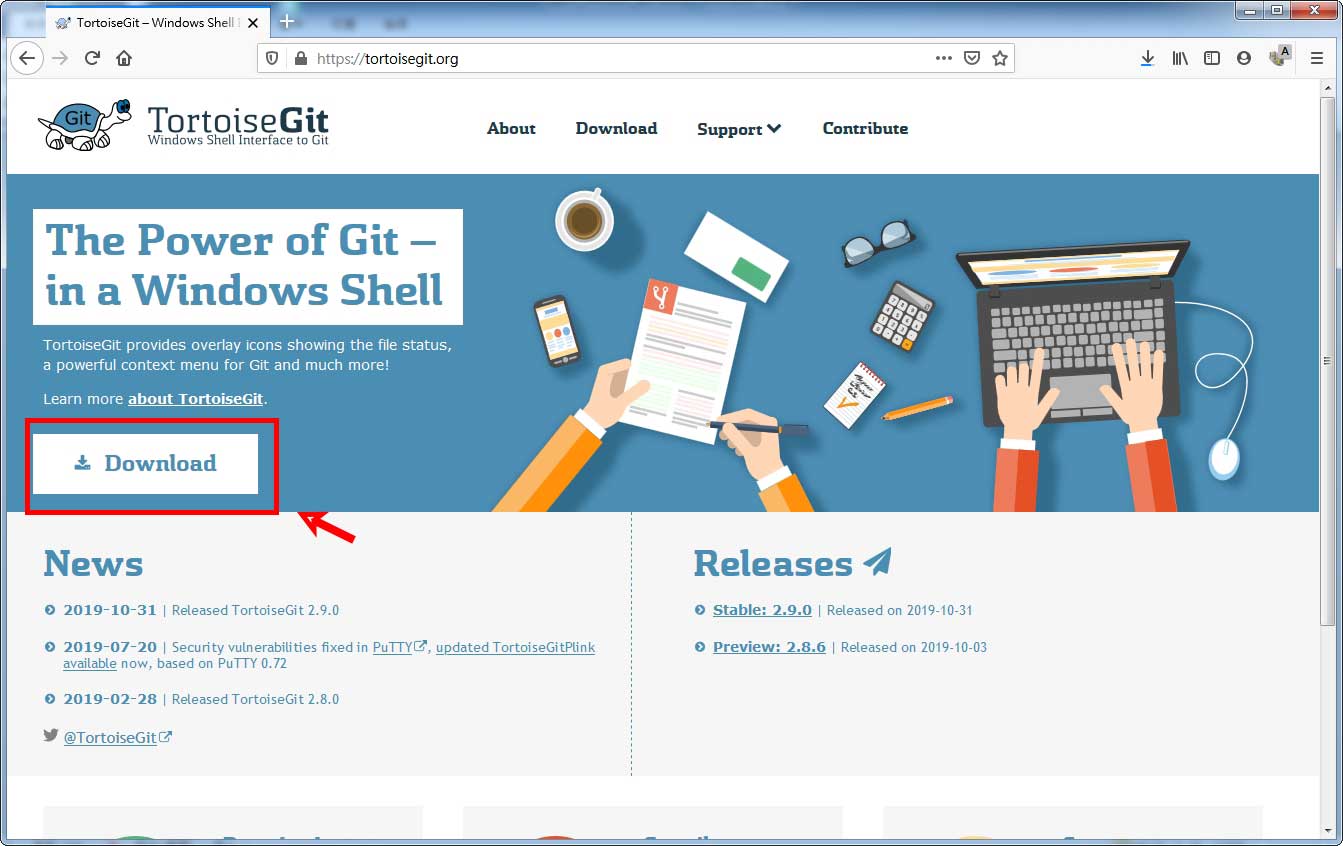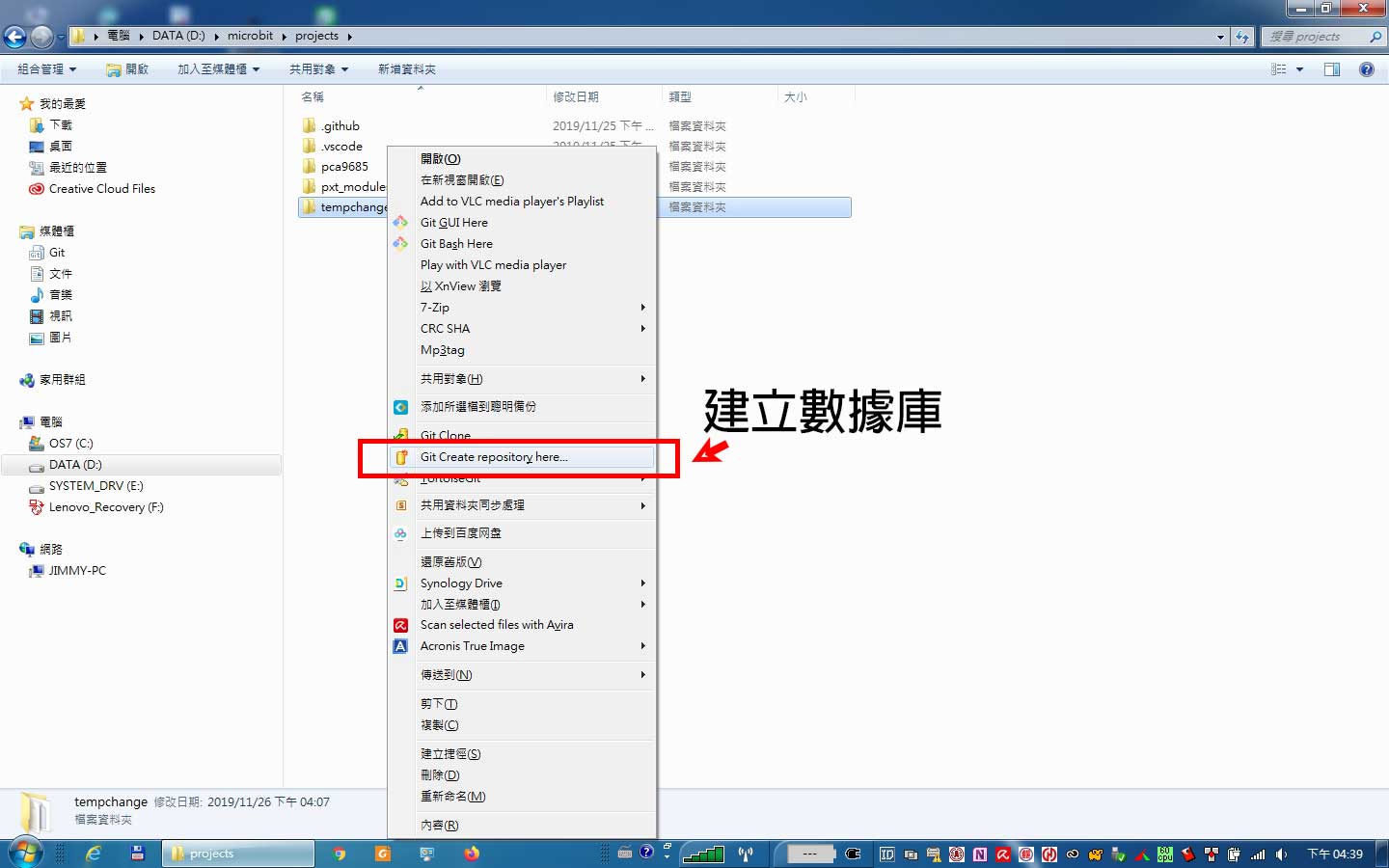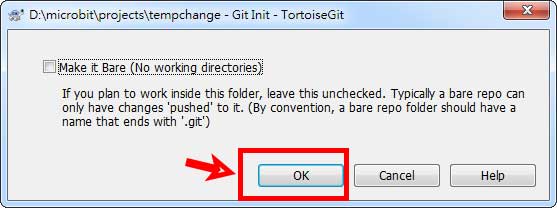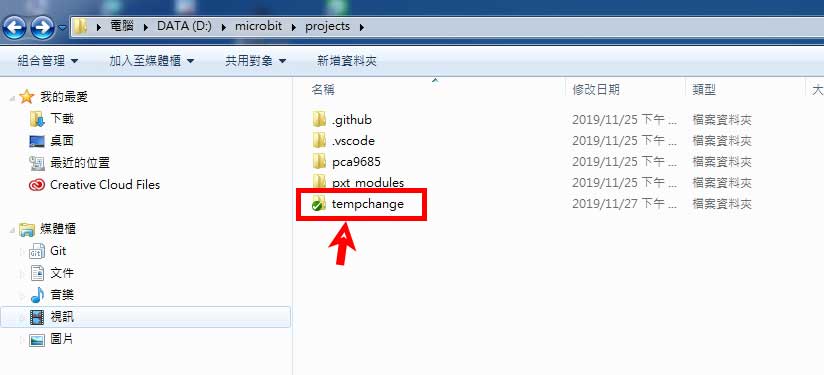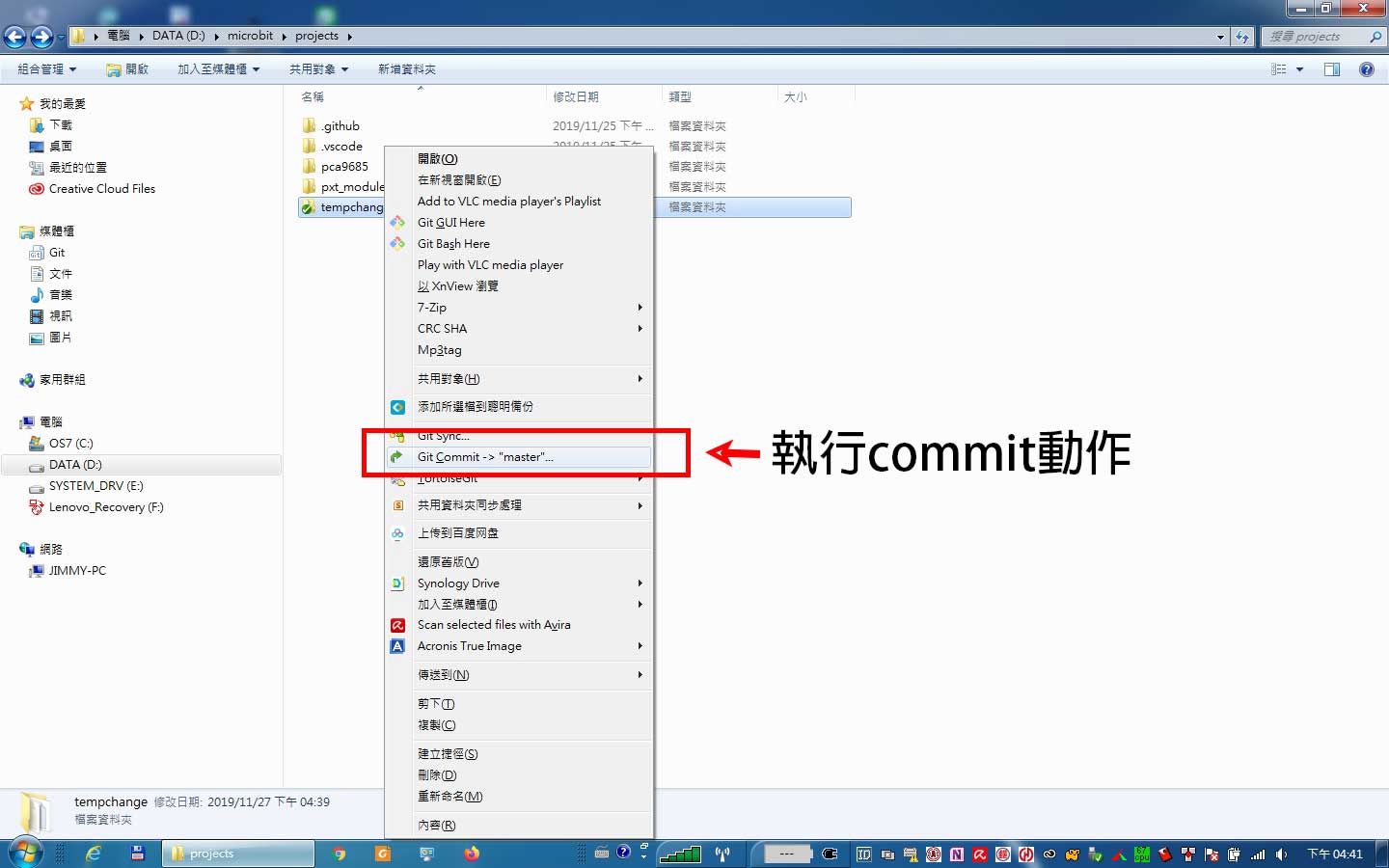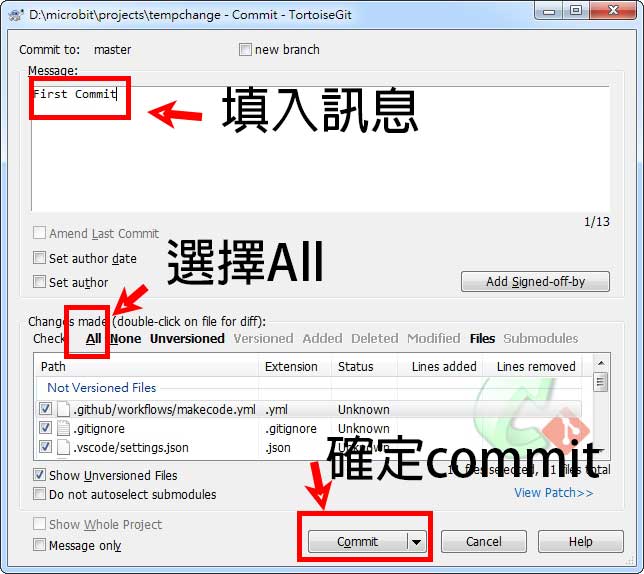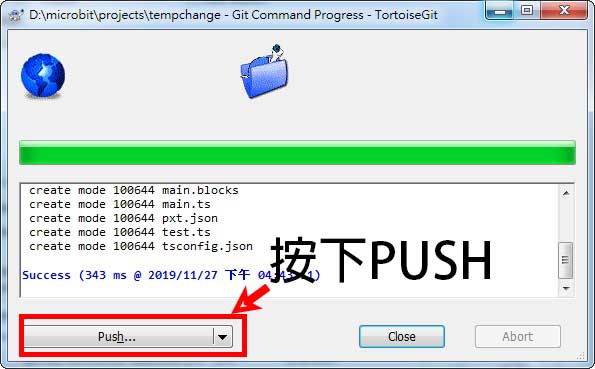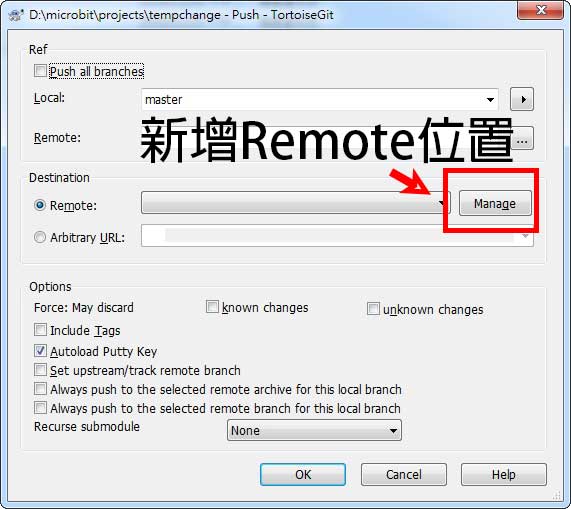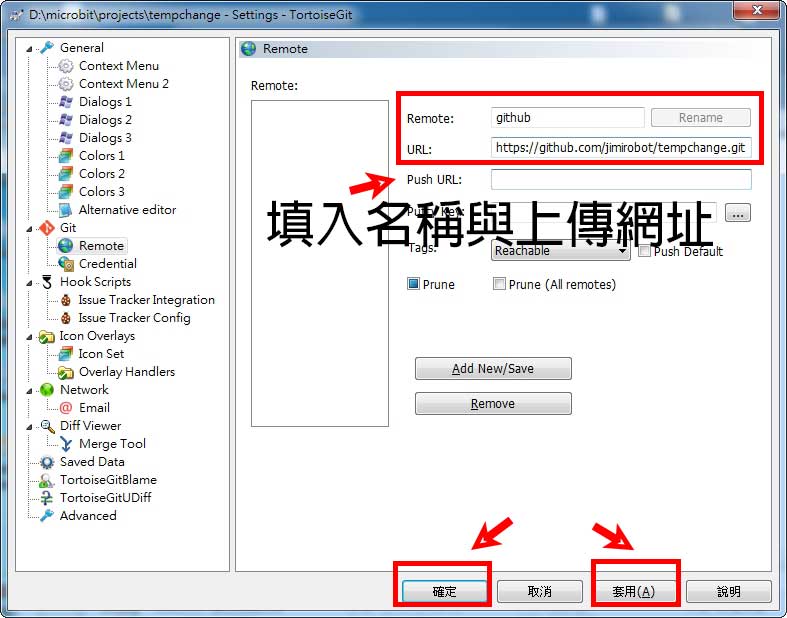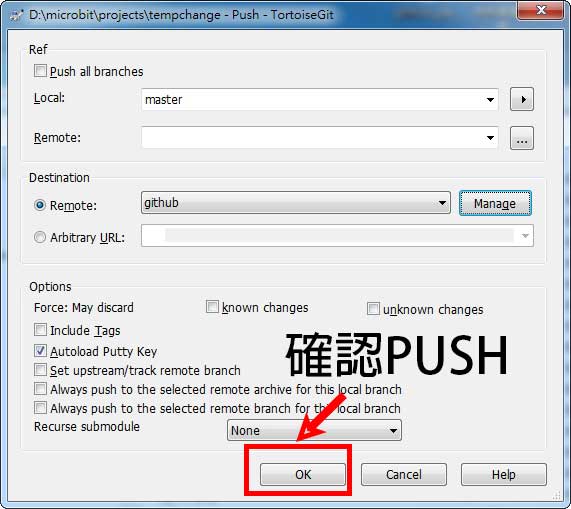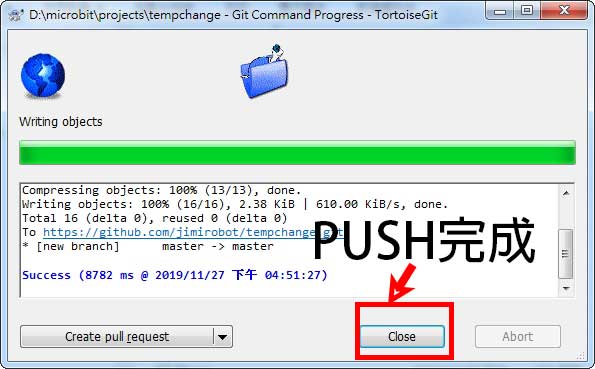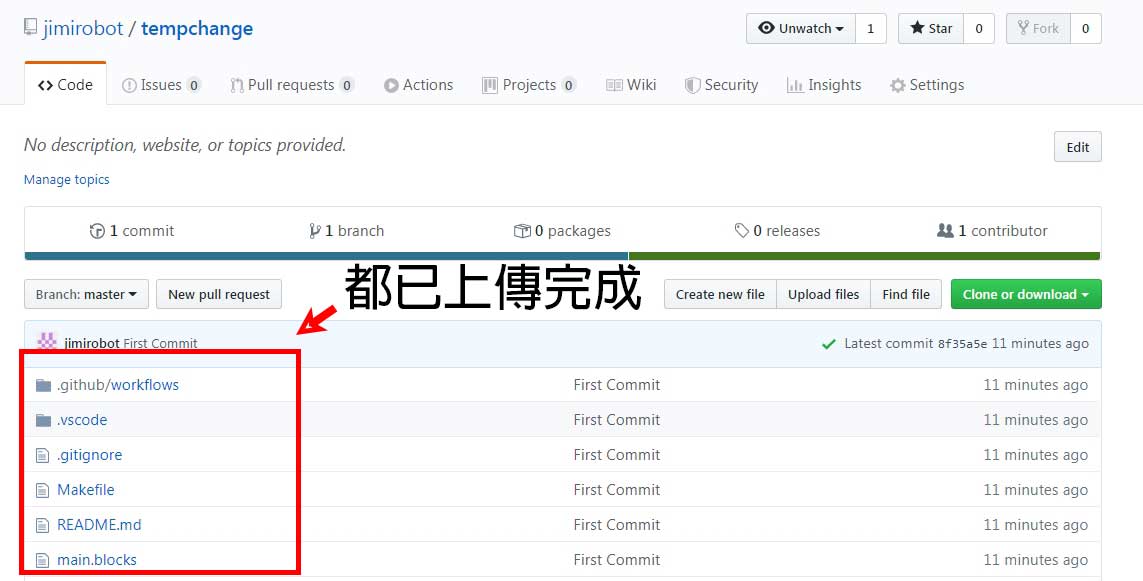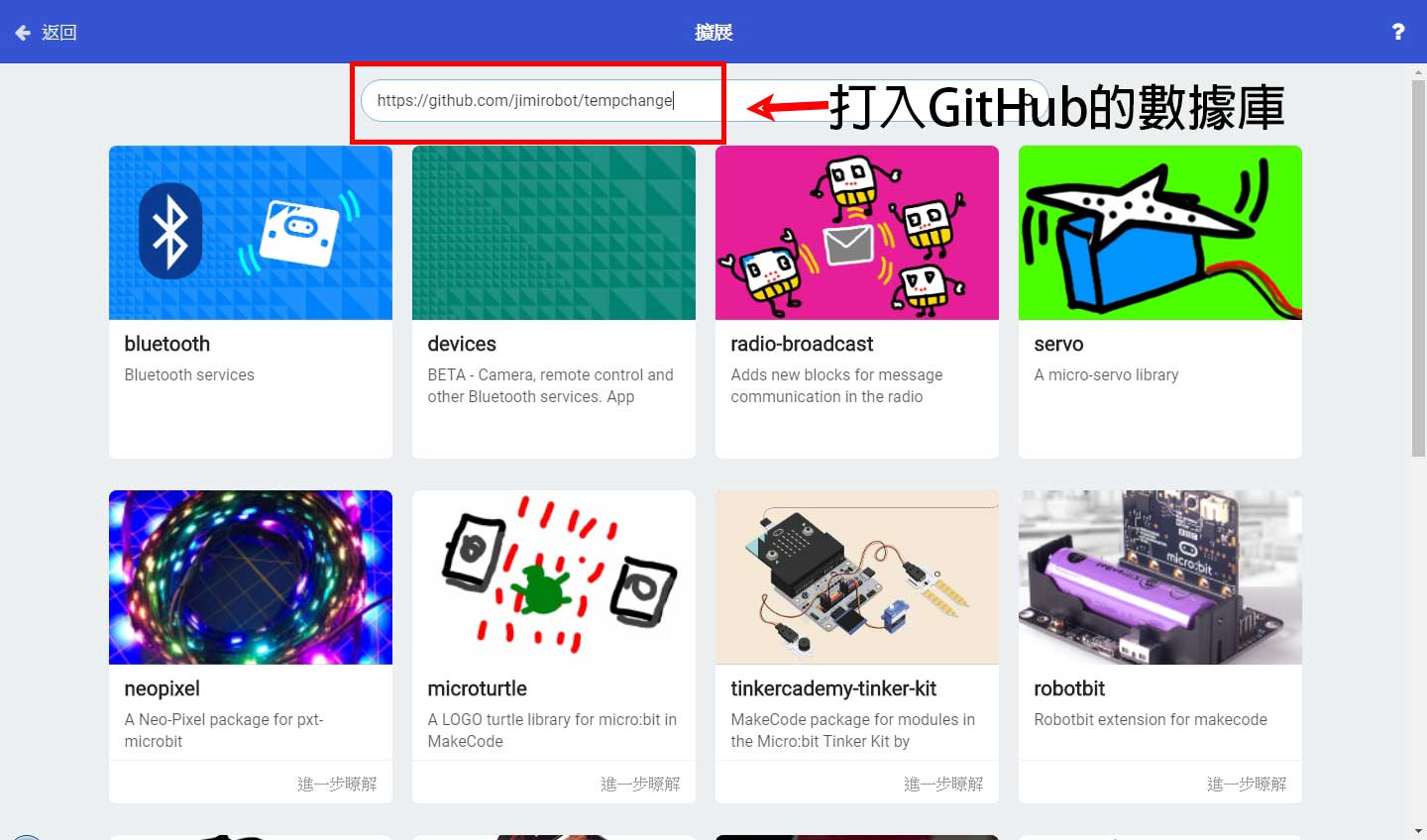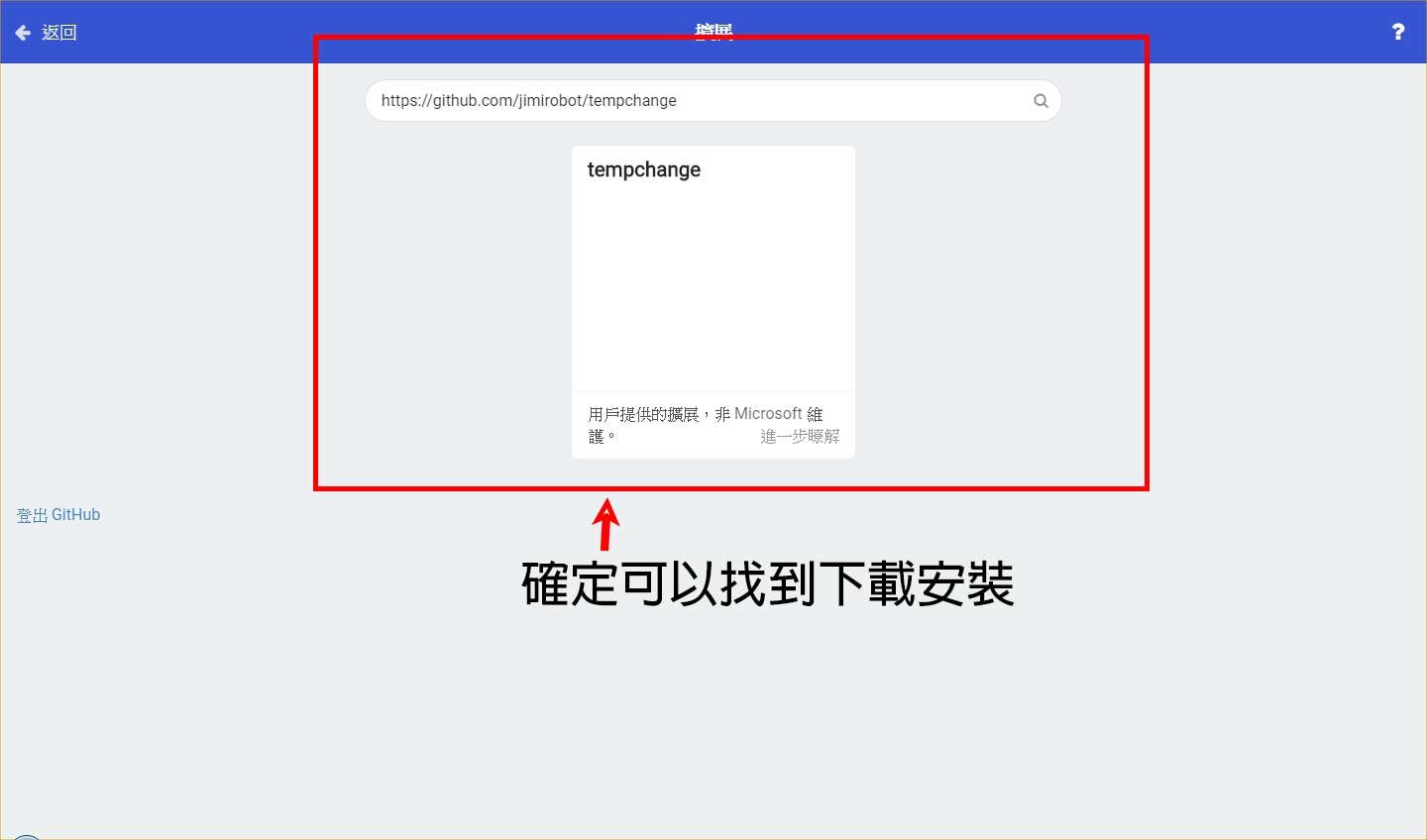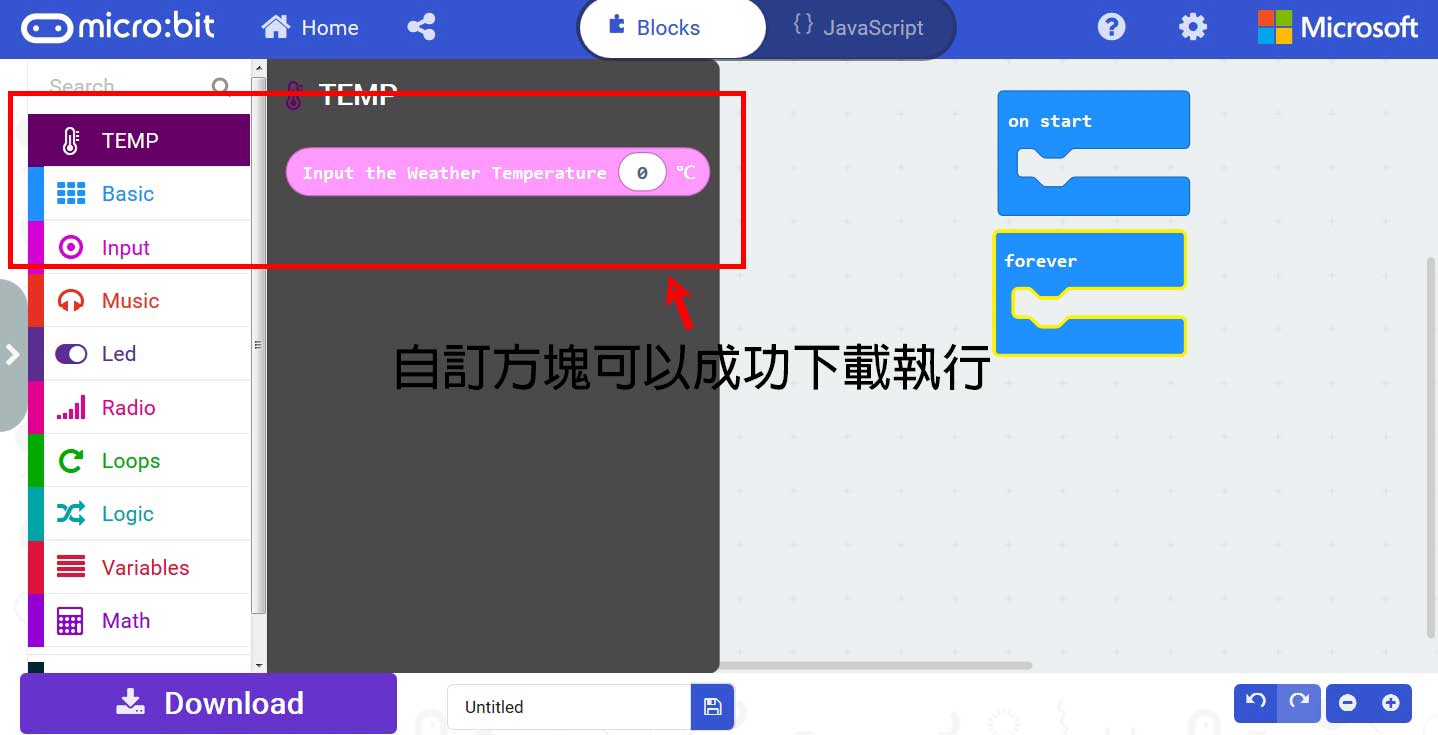建立好的 microbit 自訂積木 不知道怎麼讓 makecode下載嗎?想將自己的積木與朋友分享?在上集(ep02 自訂積木 上傳GitHub [上])我們學會怎麼建置符合 makecode 的格式檔案,這集 Jimi哥就來帶大家一步步申請 GitHub 的帳號,並利用 Git 上傳檔案,最後使用 makecode下載,確認我們的積木可以運作!
1.microbit 自訂積木 申請GitHub與建立 Repository
因為makecdoe的擴展功能目前只支援[搜尋]或[GitHub網址]下載,如果想要透過[搜尋],必須先上傳給 makecode 官方,並通過認證,才可以透過[搜尋]功能,所以我們這一次先用比較快的GitHub網址下載方法實現。
∇首先申請Github的帳號。先到GitHub官方網站 https://github.com/,點選 Sign up 按鈕進行申請。
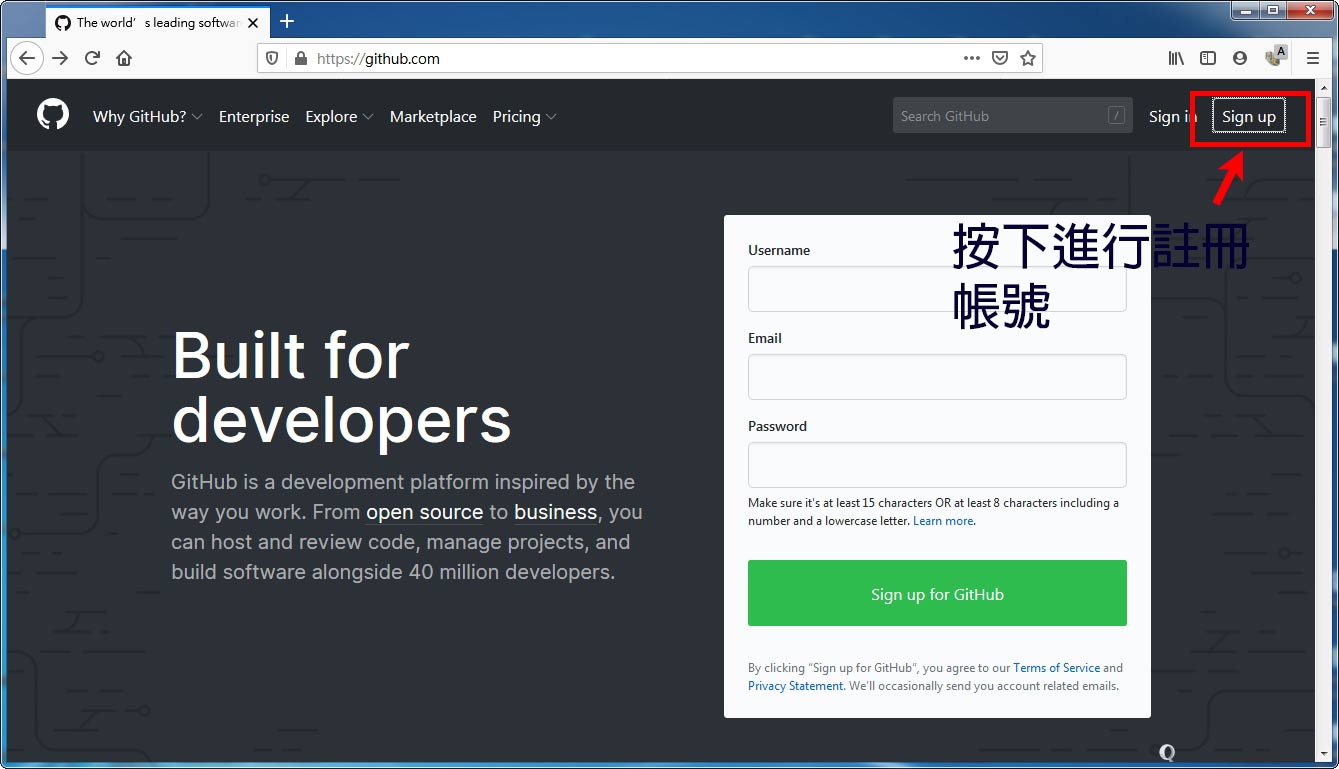
∇開始填入Username、Email、Password 並按下一步。
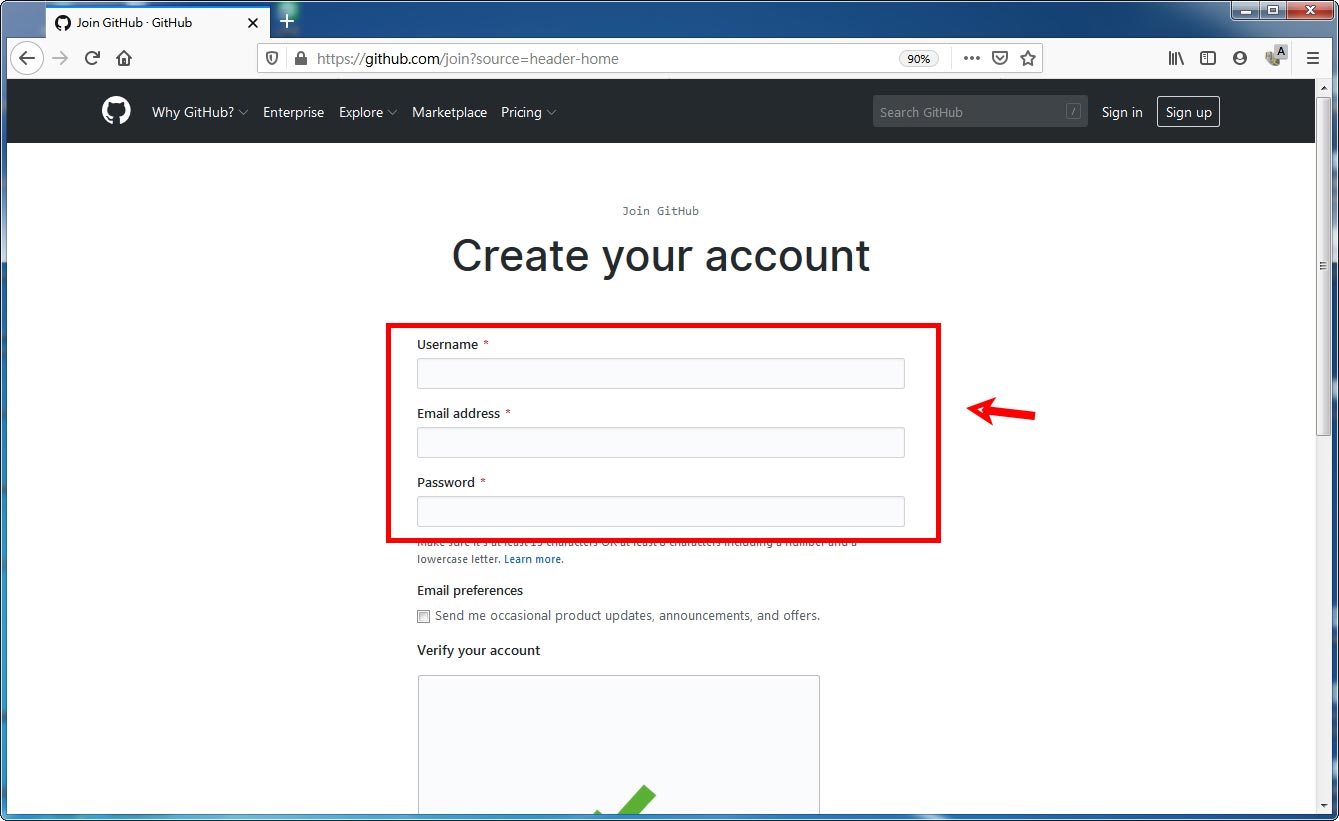
∇選擇你想要的方案( Jimi哥是選 Free 的個人方案 ) 。
∇選擇 個人相關經驗與按下略過。
∇最後進入自己的Email信箱完成驗證。
∇完成驗證後,我們再次登入 GitHub 網站來建立一個 Repository (數據庫)。
∇打入你想要的Repository名稱,其他就用預設值就好,按下Create Repository按鈕。
∇此時會出現關於開發者上傳所需要的 HTTPS 與 SSL 通訊協定,我們這邊先選HTTPS,並複製內容。
完成到這個步驟後,其實各位朋友已經可以利用網站提供的 Upload 功能,直接上傳需要的檔案到 Repository,但 Jimi 哥還是教一下大家,如何簡單的用 Git 這套軟體上傳。
2.安裝Git + TortoiseGit 軟體
這邊先快速地介紹一下 Git 的用途,Git 是一套用來作為版本控制的軟體,可以把檔案編輯的情況完整記錄,當然也可以比較不同版本內容的差異,甚至回復到指定的版本,上面所提到的 Repository 就是所謂的數據庫,檔案一旦透過 Commit 動作提交到 Repository 內,使用者便可以利用Git控管檔案版本,如果有朋友是做軟體工程師背景的,應該就會常常使用到 Git。 不過由於 Git 本身是透過 command line 的模式進行操作的,對於我們這種不常用的人來說,上手不易,所以我們再多下載 TortoiseGit 這個Window Shell,增加視窗界面的操作會容易許多。
那 GitHub 是甚麼呢?就是所謂的遠端數據庫,當有多人同時編輯專案時,這樣的遠端數據庫,就很方便,開發者可以在需要的時候,PUSH(推送)修改的內容到伺服器內數據庫,其他人就也就可以完整地共享資料的歷史紀錄進行後續修改。
⊗安裝 Git
∇首先到git的網站 https://git-scm.com/ 下載windows版本的軟體。
∇採用預設值,按 Next,直到安裝完成。
⊗安裝TortoiseGit
∇再來我們到 TortoiseGit 的網站 https://tortoisegit.org/,按下 Download,選擇 32bit 或 64bit 的版本進行下載。
∇一樣用預設值進行安裝即可。
3.上傳到GitHub 數據庫
再來我們就要開始進行上傳自訂積木檔案到我們指定的遠端 GitHub 數據庫,讓其他人透過 makecode就可以下載安裝。(大家記得3步驟:建立本地數據庫→ Commit 檔案到數據庫 → Push 到遠端 GitHub )
Step1 建立本地數據庫 Local Repository
∇利用檔案總管找到我們之前所建立的專案資料夾,並按下滑鼠右鍵叫出選單,選擇Git Create Repository Here。
∇按下OK。
∇完成後該資料夾會出現綠色打勾符號,表示為Git的數據庫已在指定資料夾建立。
Step2 Commit檔案到數據庫
∇一樣在剛剛資料夾按下右鍵,選擇Git commit -> master 。
∇填入Message 跟選擇All Files,按下Commit按鈕。 (Git規定只要有commit,就必須留下message)
Step3 PUSH到遠端數據庫(GitHub)
∇Commit完成後,按下PUSH按鈕。
∇因為我們還沒有設定遠端數據庫的資料,點選 Manage 按鈕進行設定。
∇填入剛剛我們在github建立數據庫時的https網址,並按下確定。
∇按下OK開始PUSH到GitHub 數據庫。
∇完成後可以去GitHub網站登入自己的帳號,檢視所有檔案都已上傳完成。
4.利用Makecode 擴展 下載 自訂積木
∇在搜尋欄位打入Github的網址,Jimi哥的所使用的網址如下 https://github.com/jimirobot/tempblock
∇確認可以搜尋到!
∇點擊進行安裝,確認積木擴展完成!
如何?各位朋友應該都很順利可以下載專屬於自己的積木吧? Jimi哥教的這個方法雖然一開始比較繁瑣,但一旦設定完成,日後要創建自己的積木上傳到 Github 網站就非常快速,先用 custom.ts 進行測試,再用 pxt init 指令把所需的檔案自動化產生,最後用 Git 直接快速上傳! 如果大家有在執行上有遇到甚麼問題,歡迎在下面留言討論~~