Hello! 好久沒更新文章~ Jimi哥這次來分享這幾個月在開發的東西 makecode arcade遊戲開發板, 大家有聽過這個遊戲開發平台嗎?這個是微軟(microsoft)針對想要對設計遊戲有興趣的初學者所設計的, 所以開發環境非常像 microbit makecode 的程式, 只是內建更多遊戲所需要的方塊(其實microbit也有內建一些,但都是基礎功能居多), 如果各位已經熟悉makecode的圖形化開發程式,相信Arcade也是能快速上手!
1.GameMaster 重點規格
會有朋友覺得老是在用電腦上的模擬器畫面測試自己的程式很乏味嗎?? 這塊遊戲板的功能就是讓你在arcade平台利用積木式的方塊寫好遊戲後,透過USB傳輸下載到實際的硬體,直接體驗自己所開發的遊戲!! 說真的,當初Jimi哥製作這塊電路板完成後,第一次在這樣類似掌上遊樂器試玩自己所寫的小遊戲,心中充滿了小時候玩GAMEBOY的回憶啊!(哥是老人…) , 希望各位朋友也能在開發這些遊戲的同時找到屬於自己的感動@@
不囉嗦!下面就先來介紹這塊GameMaster的重點硬體規格吧!
- 主控制器: Microchip ATSAMD51J19 最高120MHz+ 512KB FLASH
- Flash記憶體: SPI FLASH 16Mbit
- 顯示螢幕:1.8吋 160*128 LCD
- 聲音輸出:蜂鳴器Buzzer輸出
- 感測器:環境光感測器, 3軸加速度計
- 傳輸介面:MicroUSB
- 電源:5V MicroUSB 或 3.7V—4.2V LiPo Battery
- IO擴充介面 :數位介面*8(D0~D7),類比介面*2(A1~A2),I2C介面*1
- 平台尺寸:110mm長*60mm寬
- LED光源 : RGB LED* 3
主控制器MCU型號為microchip ATSAMD51,話說為什麼選擇這顆,除了核心時脈最高可以達到120Mhz外, 相較於一些其他廠商常採用的STM32F4核心,在執行速度較快,測試一些複雜的遊戲畫面也較穩定,這也是為甚麼選用這顆的原因。
在記憶體部分則預留16Mb FLASH ROM,顯示畫面為1.8吋 LCD,考量到讓遊戲開發設計師有更多的應用,此塊遊戲板加入常用的感測器與外部擴充接口,包括環境光感測器三軸加速度計、數位+類比接口等等,讓更多有創意的玩法可以實踐。
電源設計採用兩種方式並行,一種為microUSB供電,另一種為3.7V的鋰聚合物充電電池,micro-usb除了可以作為資料程序傳輸外,如果遊戲板有配置充電電池的話,亦可以同時對電池進行充電,方便開發者攜帶出門與別人分享自己設計的小遊戲。
2.GameMaster 開箱
說了這麼多,還是趕快來開箱吧!打開包裝盒後,可以看到裡面的配件非常簡潔,包括1個GameMaster主板、螺絲與按鍵帽、2塊壓克力面板、microUSB傳輸線跟一份快速使用手冊。

跟著說明書組裝並不困難,簡單4個步驟,有幾個細節須注意即可。
- 壓克力板如上面的保護紙不好撕開的話,先泡個水就很容易撕。
- 利用內六角螺絲鎖上壓克力面板時,記得先不用鎖緊,待4顆螺絲都輕微鎖上後,試壓上面的按鍵帽功能正常在鎖緊即可。
- 1.8吋LCD螢幕上有保護貼,請記得撕開。
確認這些小地方後就可以順利組裝完成囉~

3.認識GameMaster細部功能
這邊來認識一下GameMaster各個功能的位置圖。
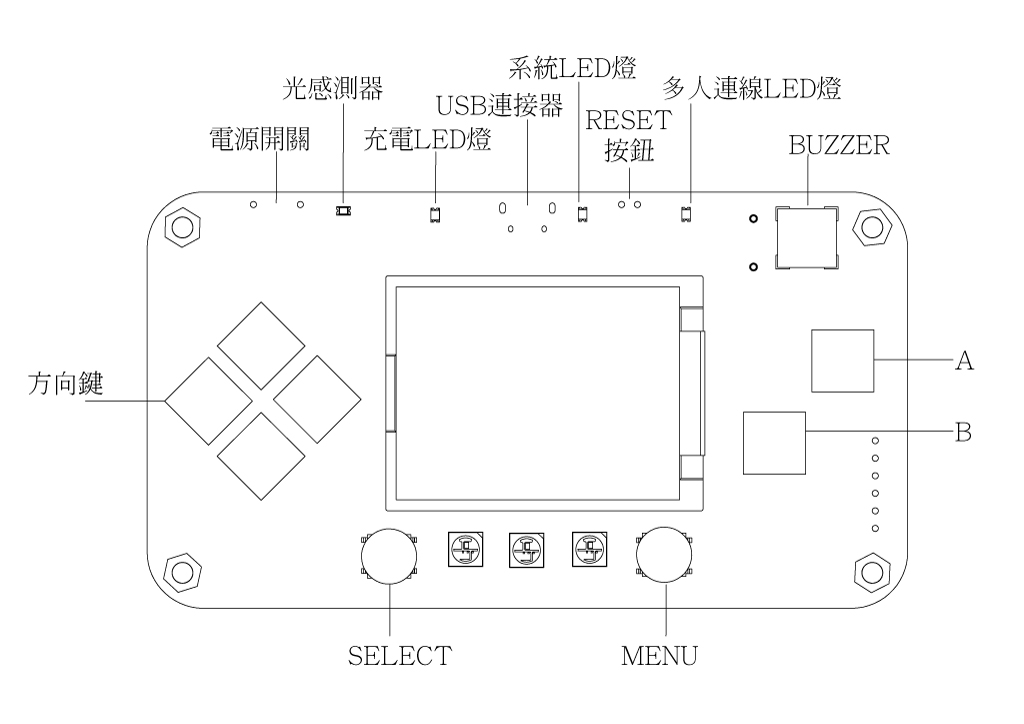
由於這塊遊戲板一些重要IC元件都已放置到背面(ex加速計與控制器),主要跟開發者相關的界面都在正面。正面包含了最基本的四向方向鍵,MENU+SELECT+A+B 按鈕,常用的就是RESET與電源開關,關鍵的環境光感測器是放在正面左上方的位置,如果各位朋友有需要使用的這功能的在注意一下則可。
4.第一次使用
現在Jimi哥現在來教大家第一次使用時的步驟。
1.首先將microusb傳輸線其中一端連接GameMaster USB的圖示位置,一端接至電腦,並將電源按鈕撥到ON的位置。

2.遊戲機畫面將出現Game-MS的字樣,電腦的桌面上也會同時出現名為JRBOOT的隨身碟,這邊就是所謂的資料傳輸模式。如果遊戲機畫面畫面沒有出現Game-MS,可以再按下一次RESET按鈕即可進入此模式。
注意! 此模式得將microUSB線插入”電腦主機”的USB才會出現喔!如果只有單純地將線插到隨身電源或電源供應器之類的,則系統會自行判斷進入遊戲運行模式。(也就是單純的玩遊戲啦!)
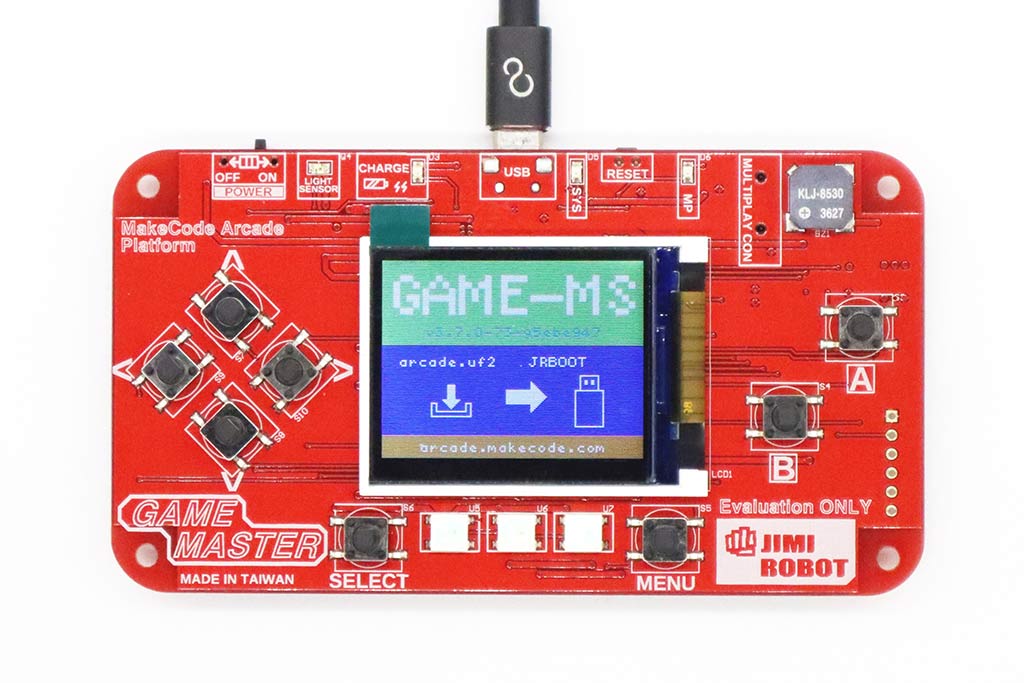
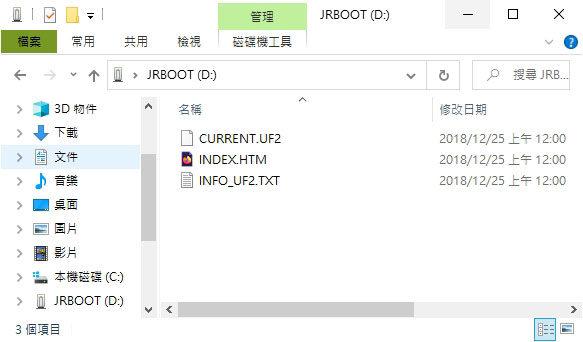
3.開始在microsoft makecode arcade(arcade.makecode.com)平台上編輯想要的程式與遊戲畫面。
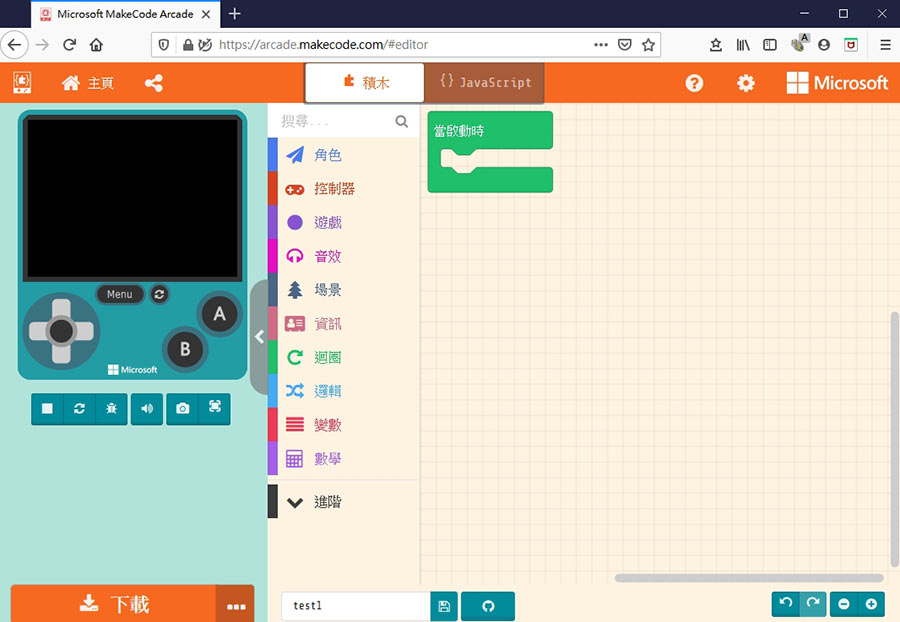
4.完成線上程式編輯後,按下[下載]按鈕,若為第一次設定,電腦畫面將跳出硬體平台選擇,選擇設定為D5核心平台,並下載到電腦的JRBOOT的隨身碟內,注意在檔案傳輸過程中勿斷電或移除USB傳輸線,將造成檔案損毀。

PS: 選定好核心平台,後續則不用再設定一次,下次如果換了不同的遊戲板,按下[…]就可以選擇不同的核心!)
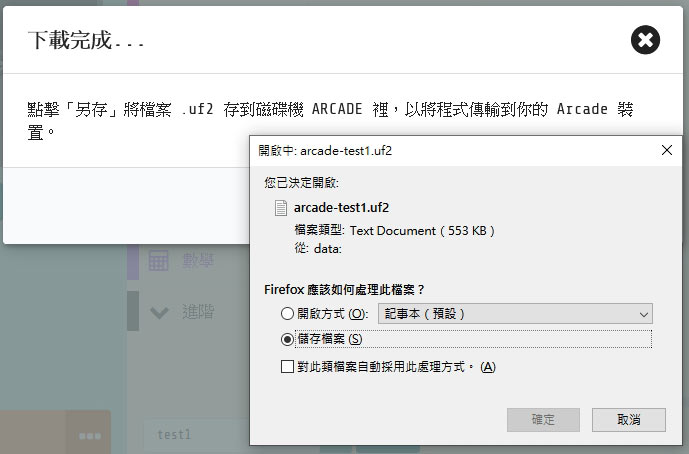
5.按下RESET按鈕,LCD將出現遊戲畫面,Enjoy Game !
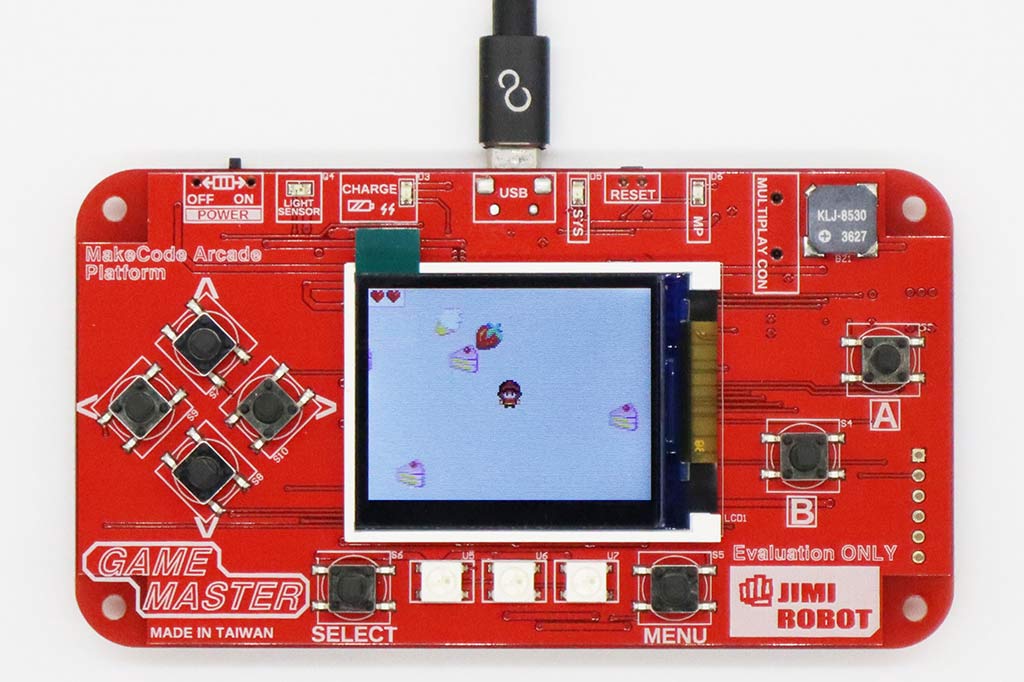
5.小結
以上就是Jimi哥分享這塊GameMaster Arcade遊戲開發板的介紹,其實如果大家已經學會micro:bit程式後,又對遊戲開發這個領域感興趣的話,可以考慮玩玩makecode arcade這個平台,很多的block積木都是針對遊戲所需要的功能都已經內建好,開發者不需要重新再寫一次,也或者你已經學過scratch積木式語言,相信要摸索arcade開發應該也是輕鬆學習,這邊先預告一下,Jimi哥後面會再寫一些關於arcade遊戲的教學,如果各位有興趣的玩玩的話,可以到Jimi哥的賣場逛逛,歡迎留言跟Jimi哥做任何的技術交流喔!
Jimi哥 蝦皮賣場 https://shopee.tw/jimirobot.tw
想要了解makecode的基礎與法也可以參考Jimi哥之前寫的快速學會microbit系列文章喔! https://jimirobot.tw/category/microbit/microbit-quick-tutorial/