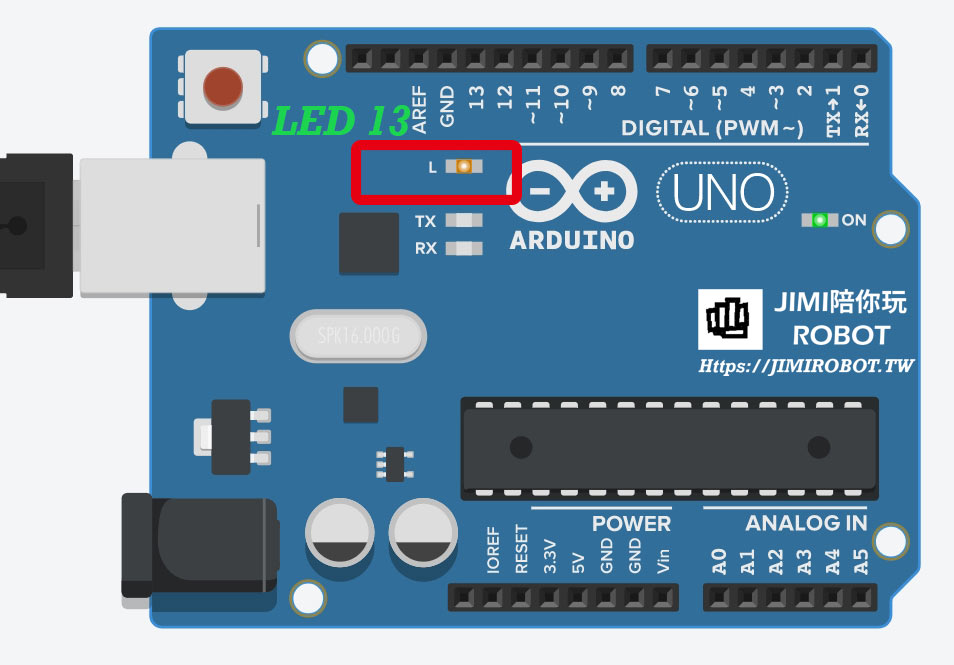JIMI哥這篇來教初學者Arduino安裝官方的IDE整合式開發環境使用,包括官網的下載安裝、簡單的LED控制與程式如何傳輸,控制板則是使用常見的UNO板作範例,當然也可以用MEGA等相關控制板進行測試。
1.Arduino IDE 安裝
首先到Arduino官方網站下載Arduino IDE,IDE有兩種,一種是web上的,一種是離線版本的,我們這次先下載離線版本的來做使用。(https://www.arduino.cc/en/Main/Software) 此次安裝版本為1.8.13。
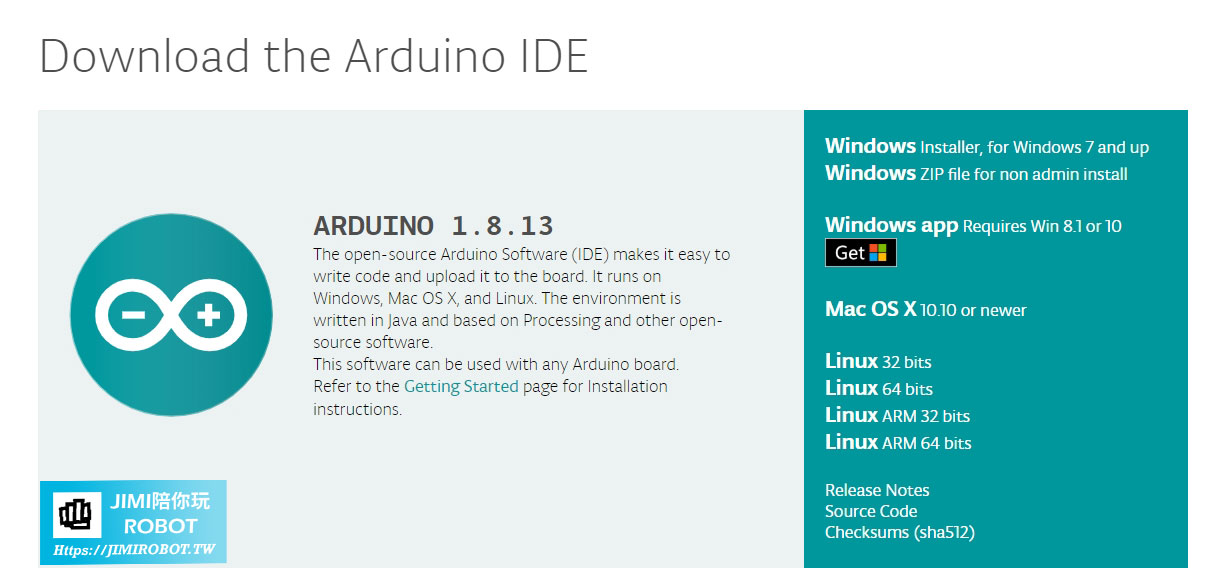
因為JIMI哥常用的平台是windows,所以建議如果使用微軟平台的朋友可以選擇windows installer 檔案,按下載連結後,直接點選安裝,預設目錄即可,日後如需要其他擴充程式庫時,同時也方便尋找預設資料夾。安裝完成後,桌面會出現arduino圖案捷徑 ![]() ,點兩下執行,Arduino IDE便會預設開啟新的專案畫面。到這邊結束,安裝也就順利完成。
,點兩下執行,Arduino IDE便會預設開啟新的專案畫面。到這邊結束,安裝也就順利完成。
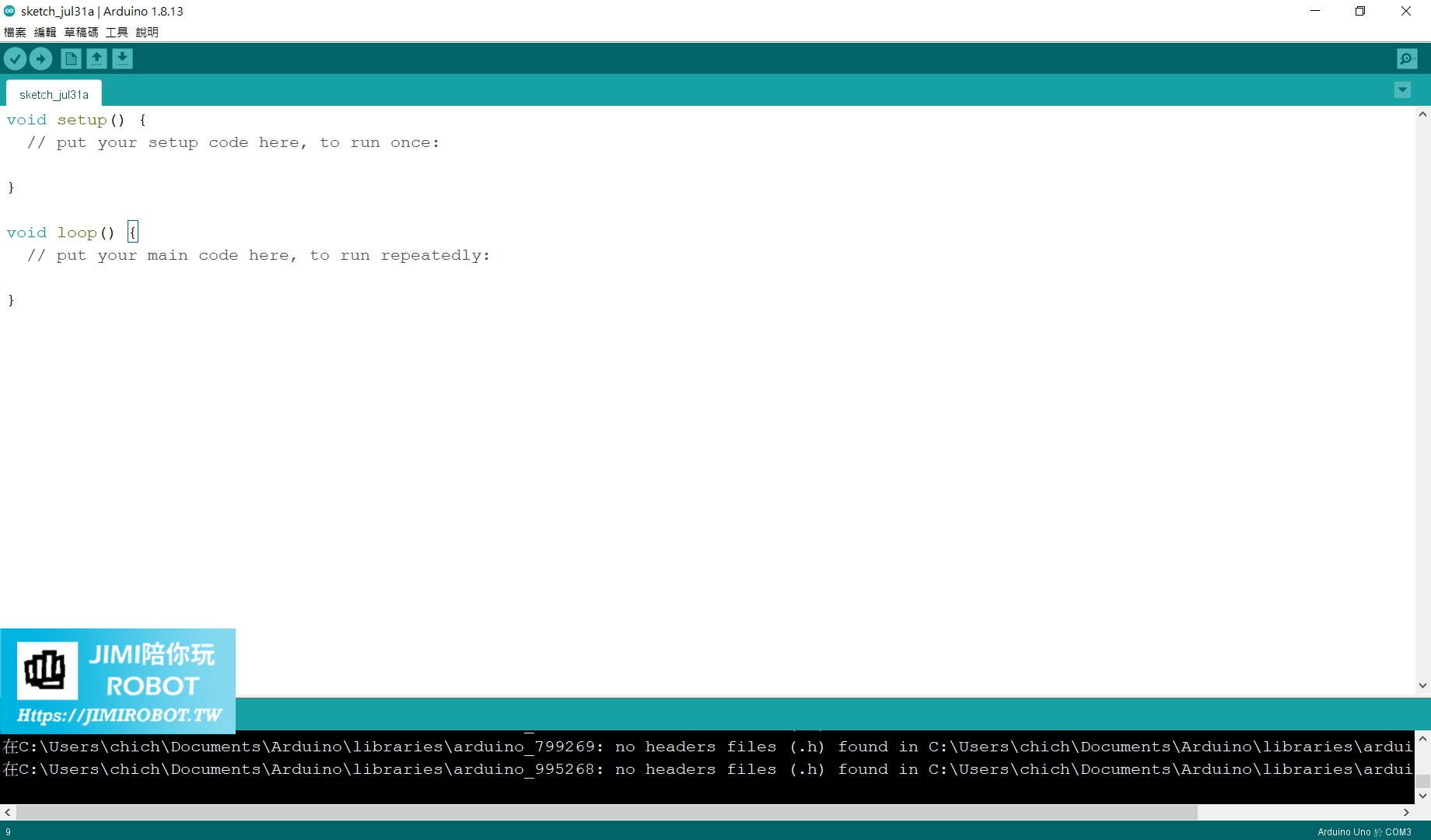
2.LED閃爍實驗
⊗確認硬體控制板與電路
接下來就利用Arduino上內建的LED來進行第一次的Arduino實驗,在我們開始進行實驗時,JIMI哥先分享一個觀念:在開始寫code前,請先確認好硬體與接線。這個很重要,所以我們第一步就是在IDE中選定好控制板的種類。打開IDE,上面選單選擇工具->開發板->Arduino Uno。
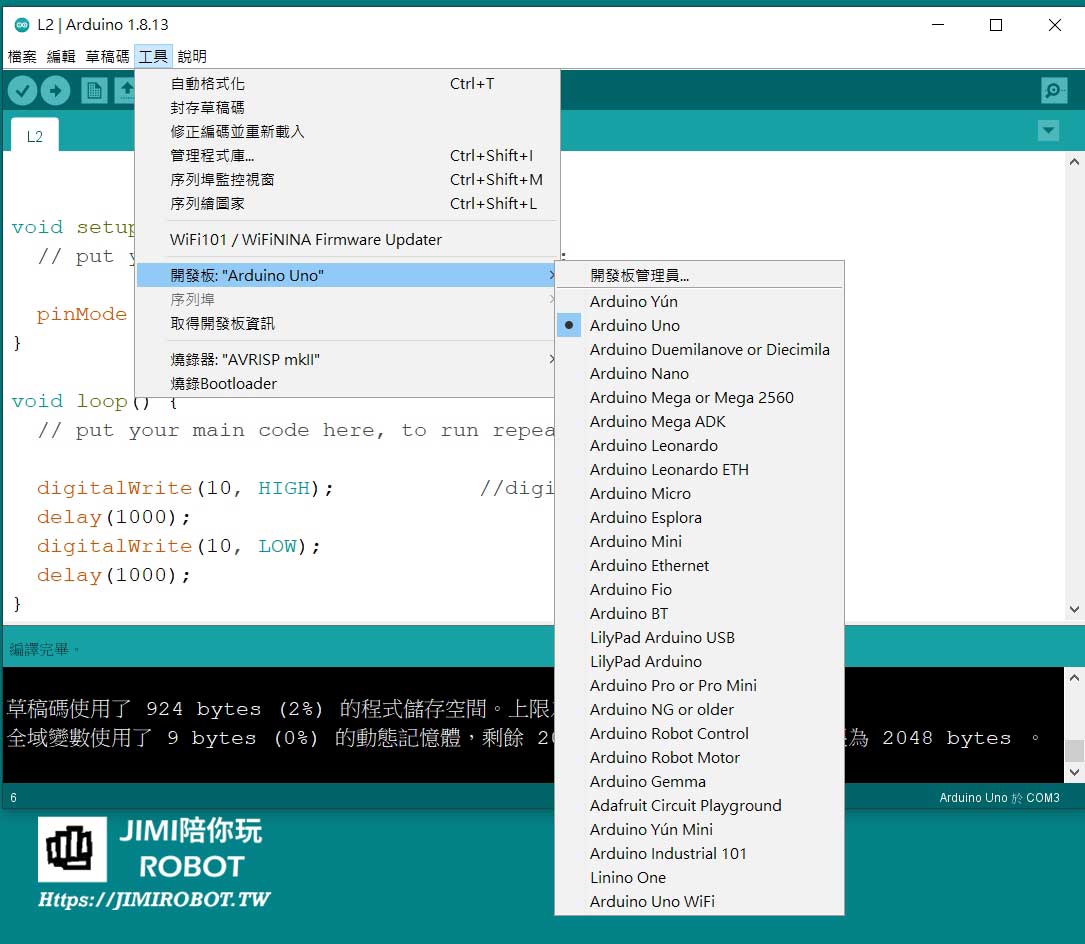
第二步就是確認LED怎麼接,最快的方法當然是看電路圖,Uno的電路圖和PCB設計剛有提到都是open-source的,所以官網都可以直接下載使用,這邊提供官網的下載連結或直接到uno的網址點選[DOCUMENTAYION]標籤頁:
電路圖PDF:https://rplg.co/fb0dbf00
電路設計檔EAGLE: https://content.arduino.cc/assets/UNO-TH_Rev3e-reference.zip
從電路圖可以看出,內建的LED是連接到SCK訊號,而SCK又是預設的D13,所以如果要控制LED亮暗的話,就是要控制D13 ON/OFF即可,硬體這部分就確認完成。(如果對於單晶片的INPUT或OUTPUT沒啥概念的話,JIMI哥後續會再補充一些資料參考)
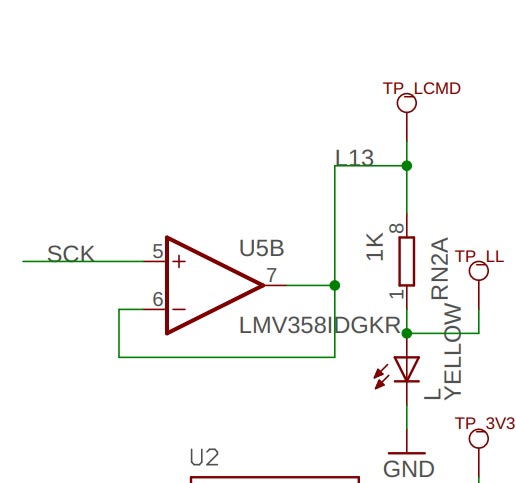
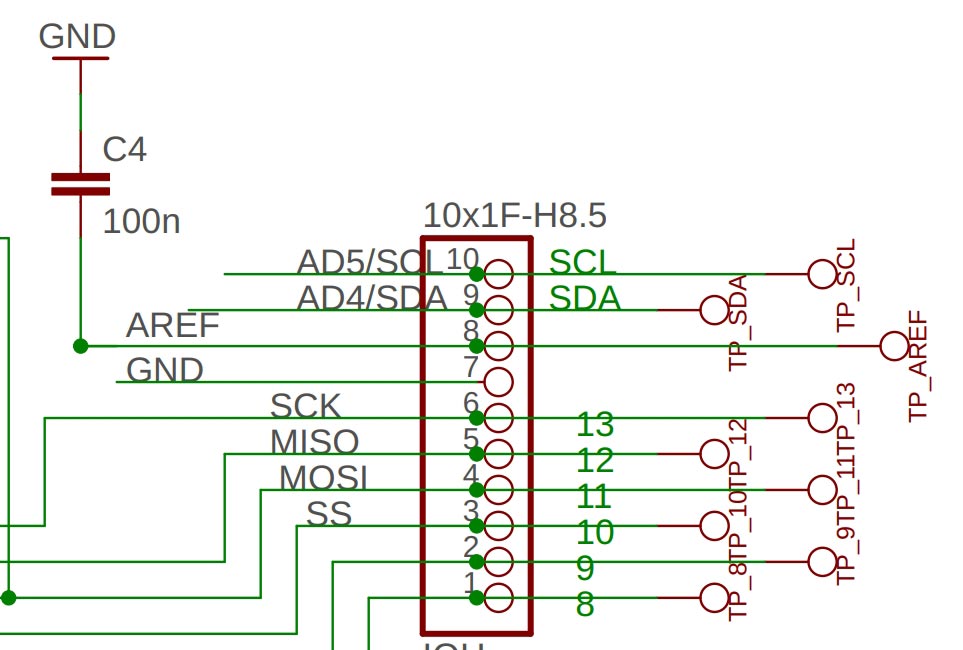
⊗軟體code
接下來就要寫code,還記得我們打開Arduino IDE時,程式編輯視窗預設的兩個函數嗎?
void setup(){}
void loop(){}
JIMI哥解釋這兩個函數該怎麼設定與使用,setup()主要是系統開機時(也就是Arduino上電後)會運行一次,而loop()則是會在執行過setup()後會無限循環重複執行。也就是說我們可以把一些系統的設定項目或初始化條件寫入setup()這個函數內,loop()則是放入我們想要執行的動作。
在這個LED閃爍測試中,Arduino Uno的D13是被設定到OUTPUT,而動作則是LED進行ON/OFF控制,邏輯流程來說可以變成下面這樣:
setup(){.. 設定D13為output輸出};
loop() {… LED亮1秒; LED暗1秒;}
實際上的code如下:
void setup() {
// put your setup code here, to run once:
pinMode(13, OUTPUT); //inital the gpio as output
}
void loop() {
// put your main code here, to run repeatedly:
digitalWrite(13, HIGH); //digital out
delay(1000);
digitalWrite(13, LOW);
delay(1000);
}⊗程式解說
- pinMode(13,OUTPUT); // 就是設定腳位為input or output,因為內建的LED為13腳位
- digitalWrite(13,HIGH); //這個函數是控制第13隻腳要輸出HIGH或LOW
- delay(1000); //這個函數為設定延遲時間,單位是ms,所以1000ms等於1秒
完整程式下載如下: 01_LEDblink.zip
⊗程式確認與資料上傳
我們編輯完程式碼後,上傳控制板前有個動作必須執行,也就是在Arduino IDE左上角的*確認*按鈕。
![]()
它可以幫助使用者檢查程式碼是否有錯誤(像是語法的錯誤等等),如果發生錯誤後根據下方的訊息視窗提示修正,比如說如果JIMI哥不小心把OUTPUT的O打成0,系統也就會提示相關的錯誤訊息如下:
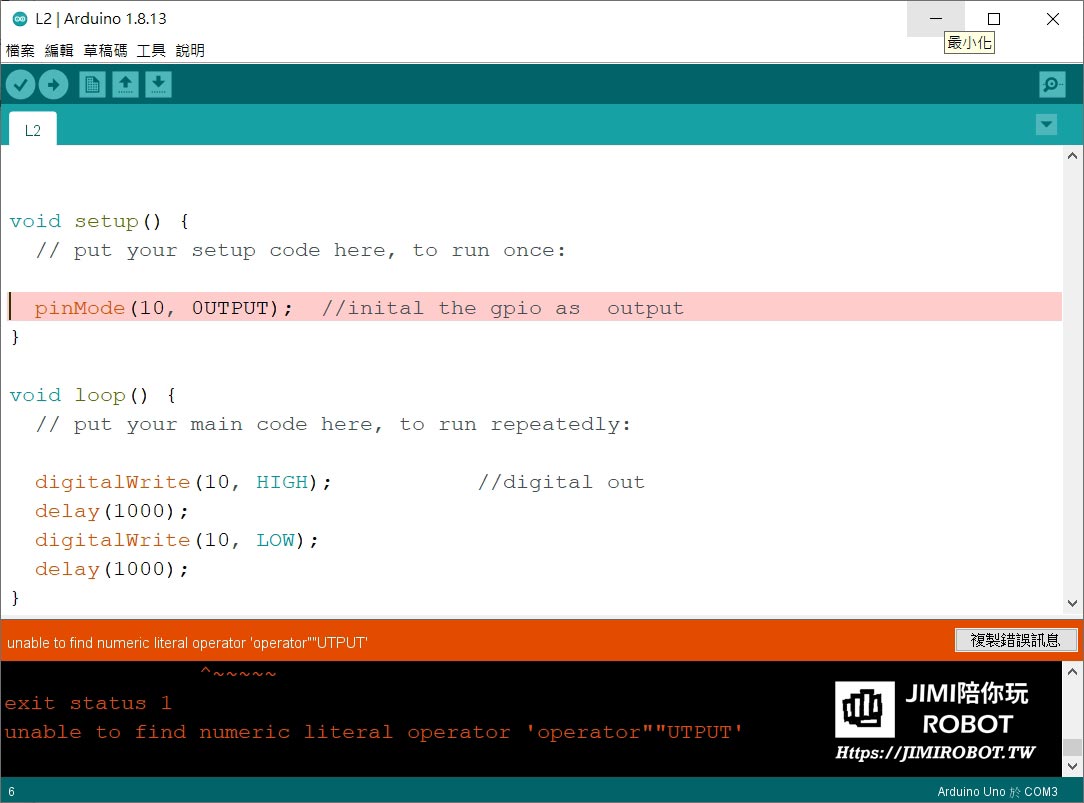
這樣也就可以快速的{除錯}並進入到程式傳輸階段。順帶一提,如果程式碼都沒啥大問題,訊息視窗通常會顯示記憶體或儲存空間資訊。
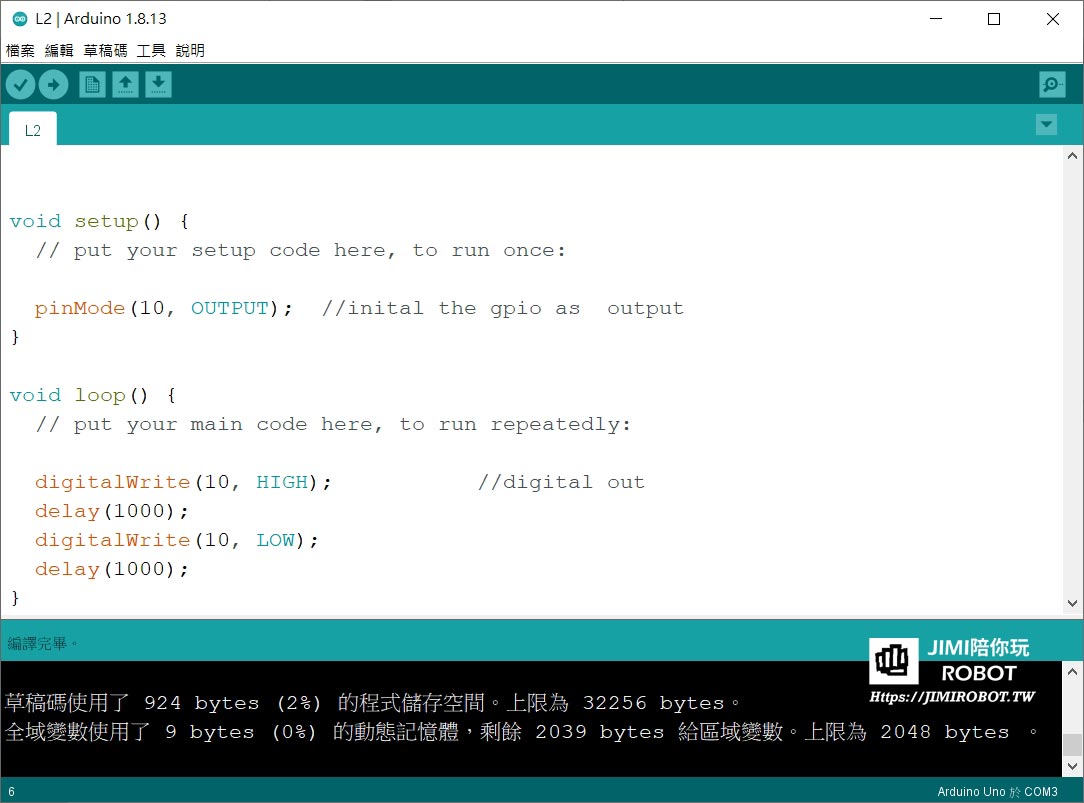
最後來講一下資料上傳的步驟,將USB線材一端接至電腦,一端則接入UNO板端,按下開發程式左上角的箭頭符號。
![]()
等待幾秒後程式及上傳完成,按下UNO RESET鍵,或重置電源即可以看到LED以我們所設定的時間進行閃爍囉~