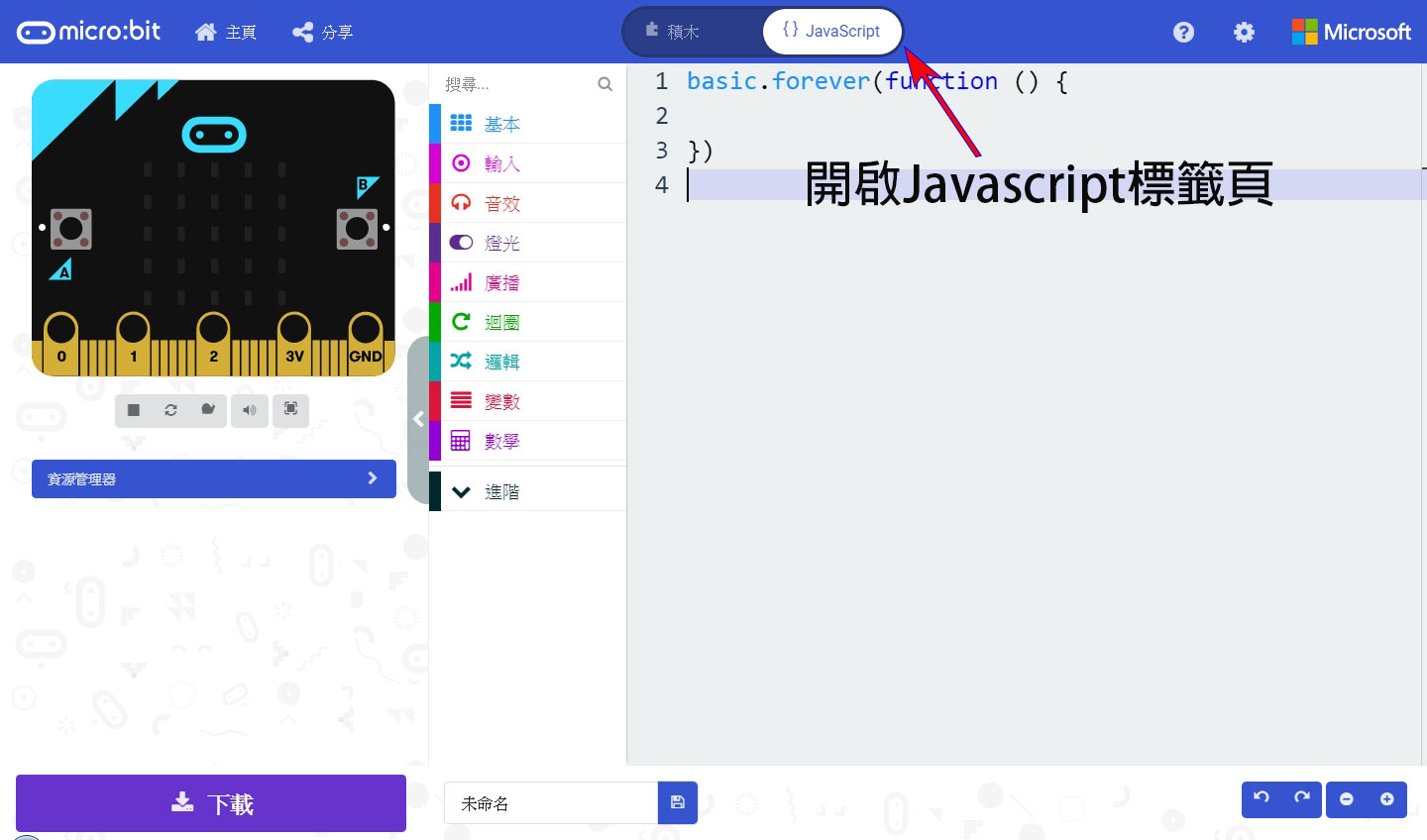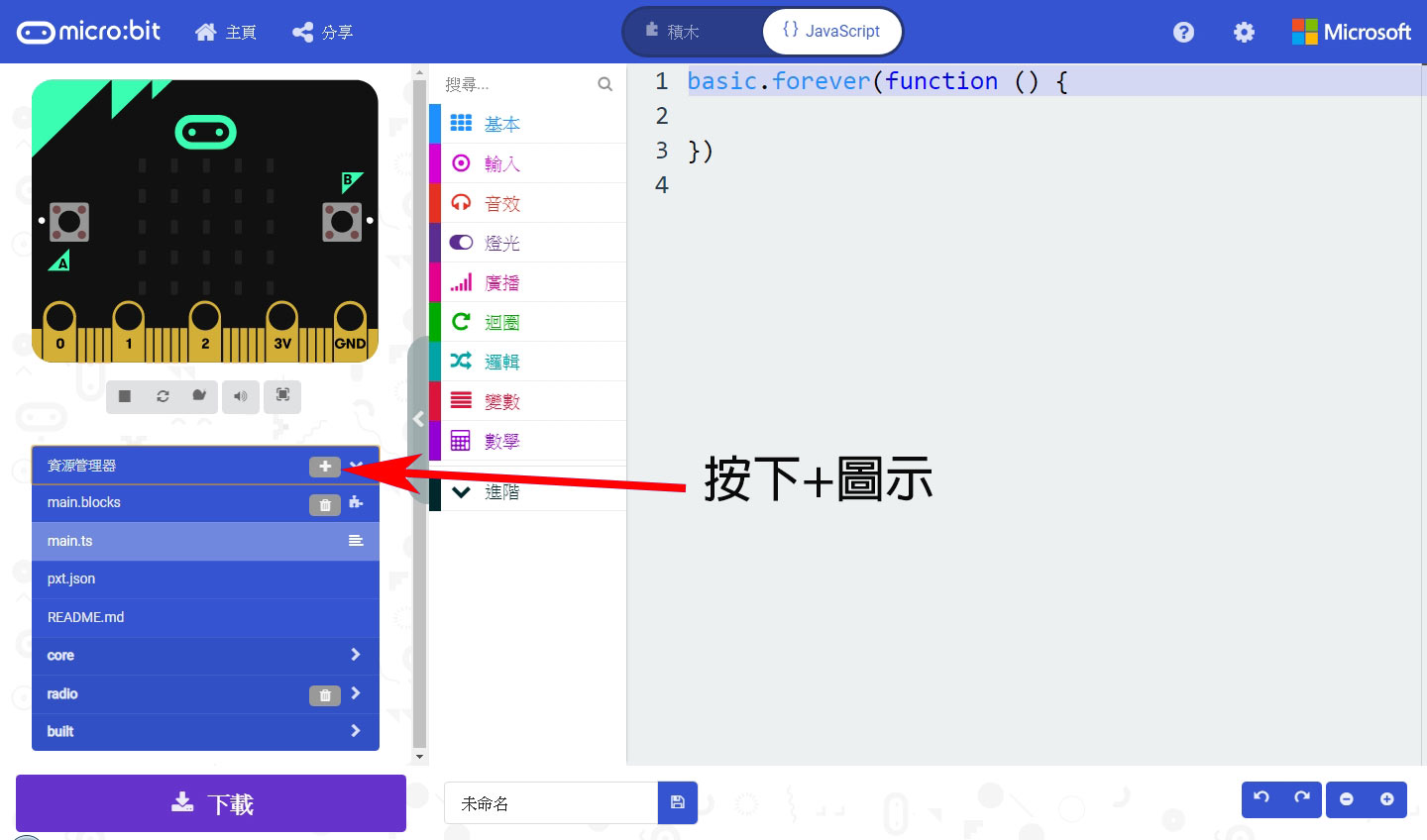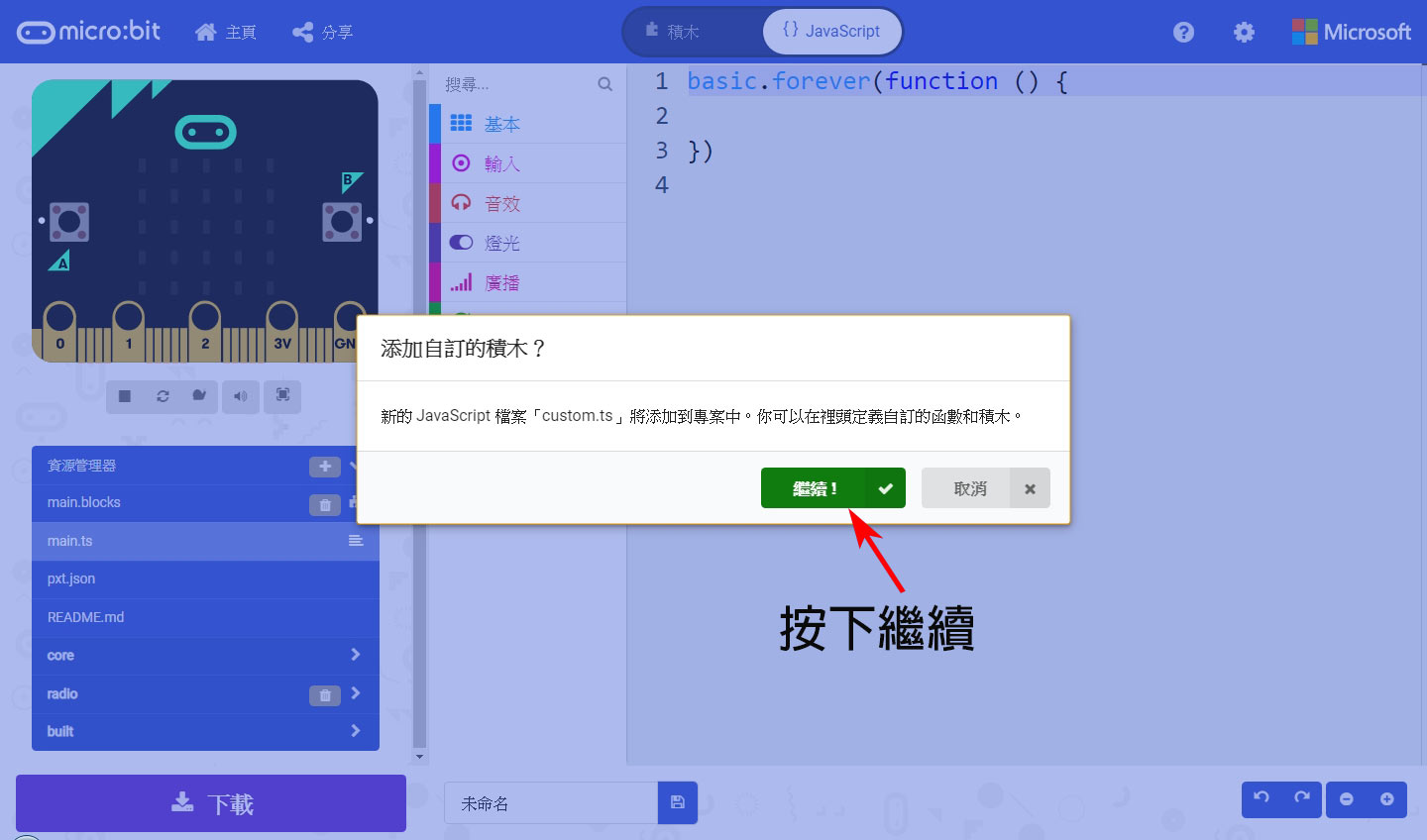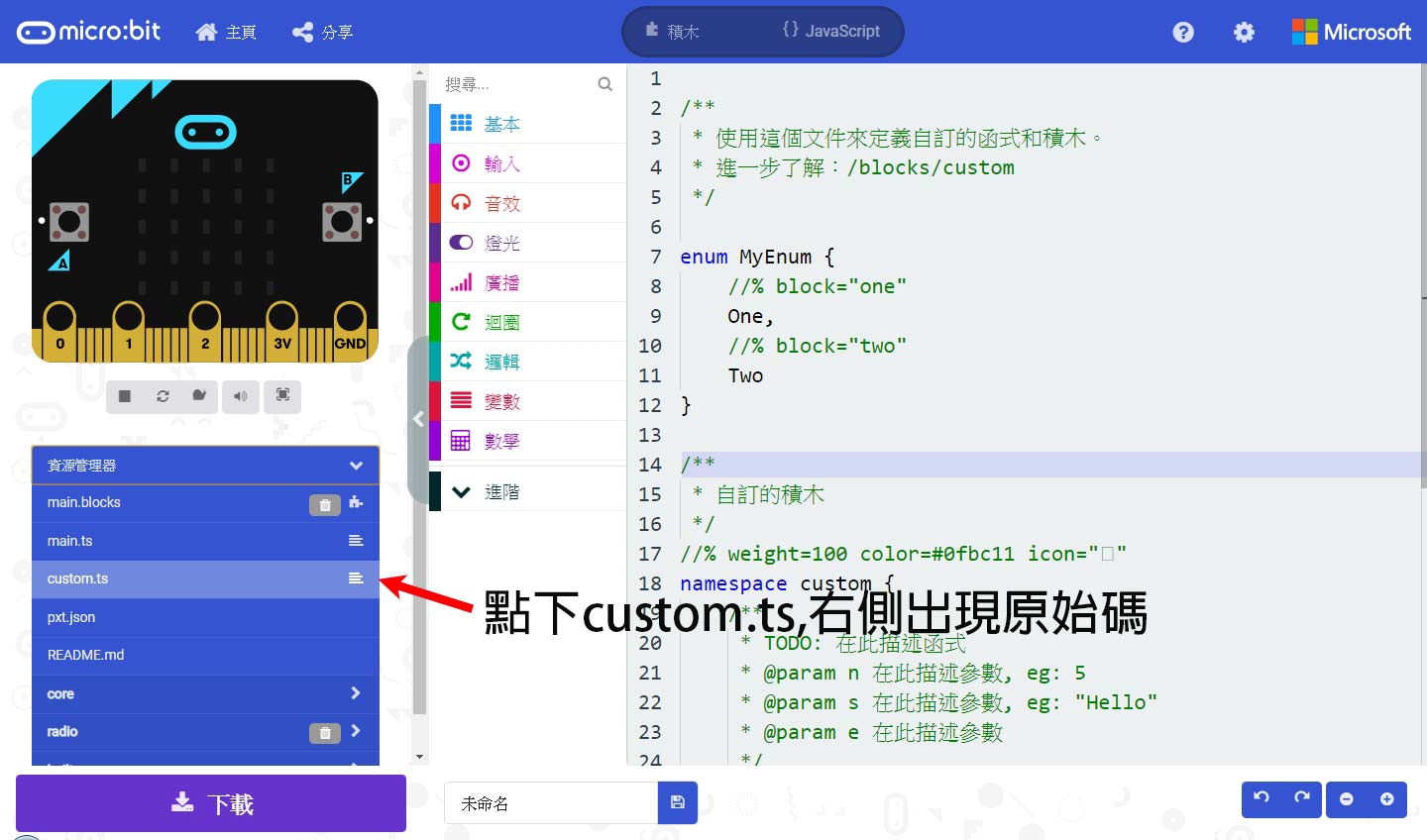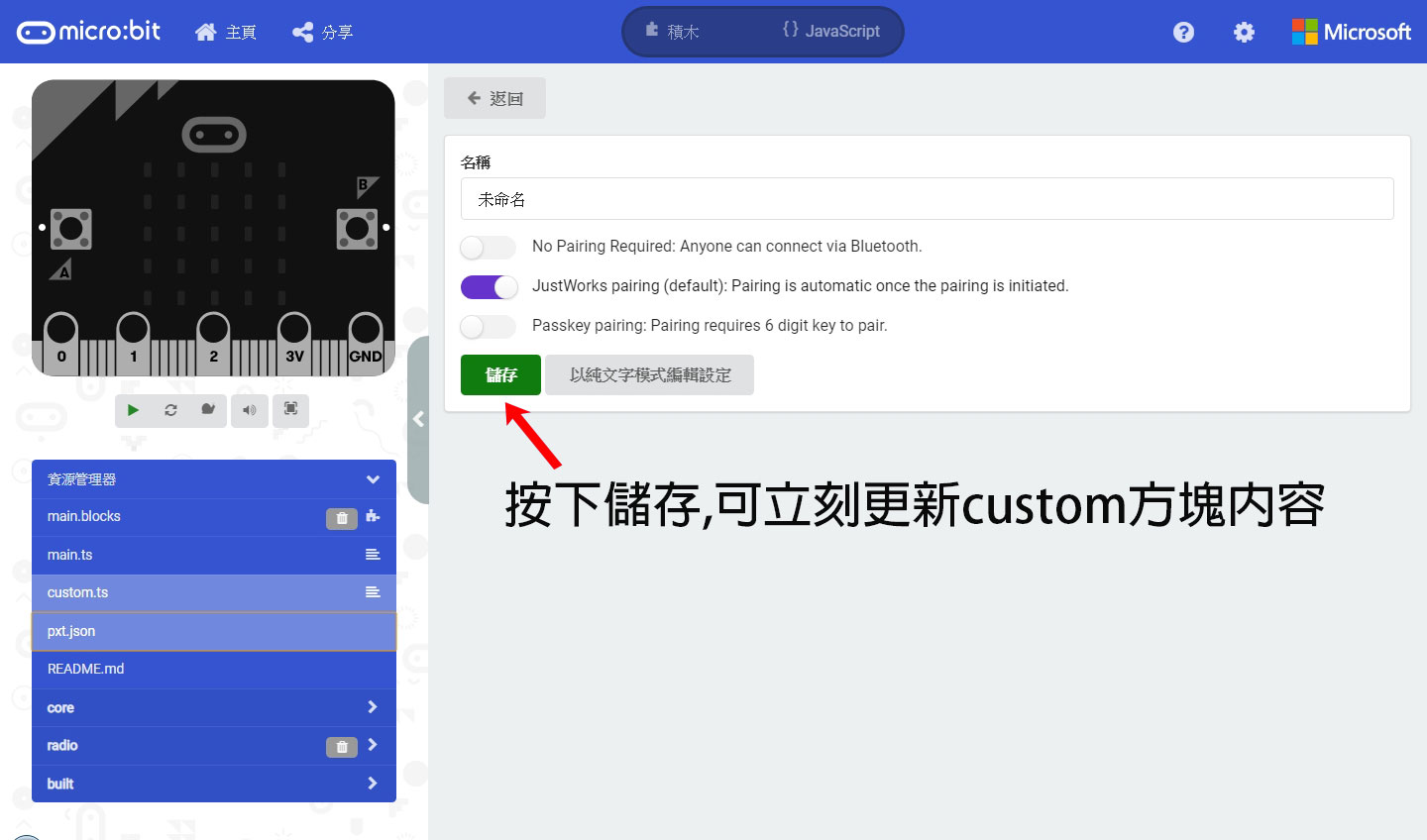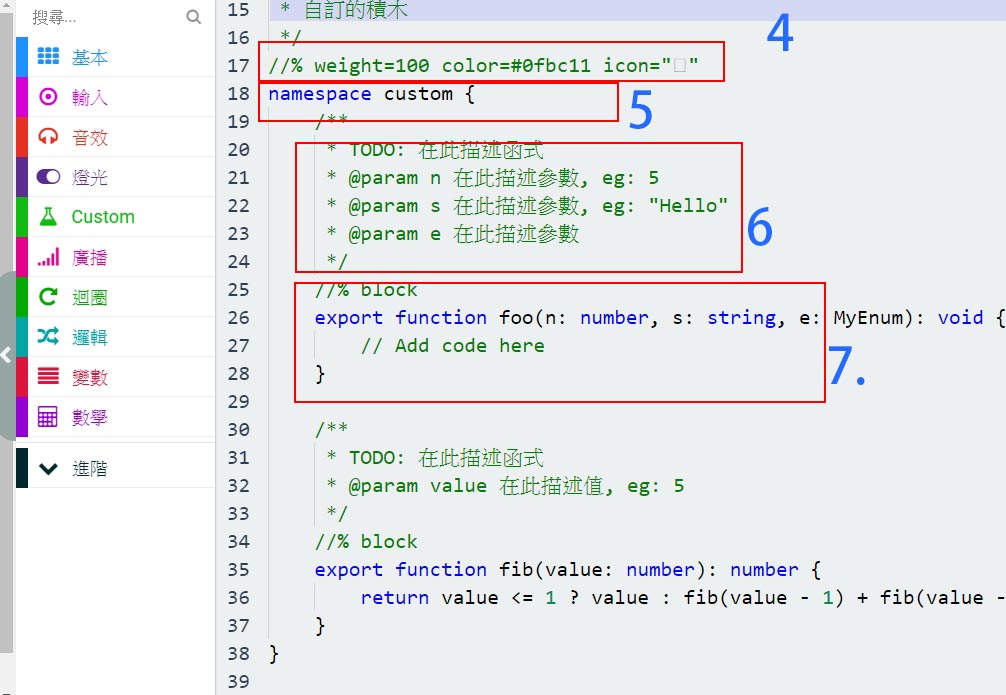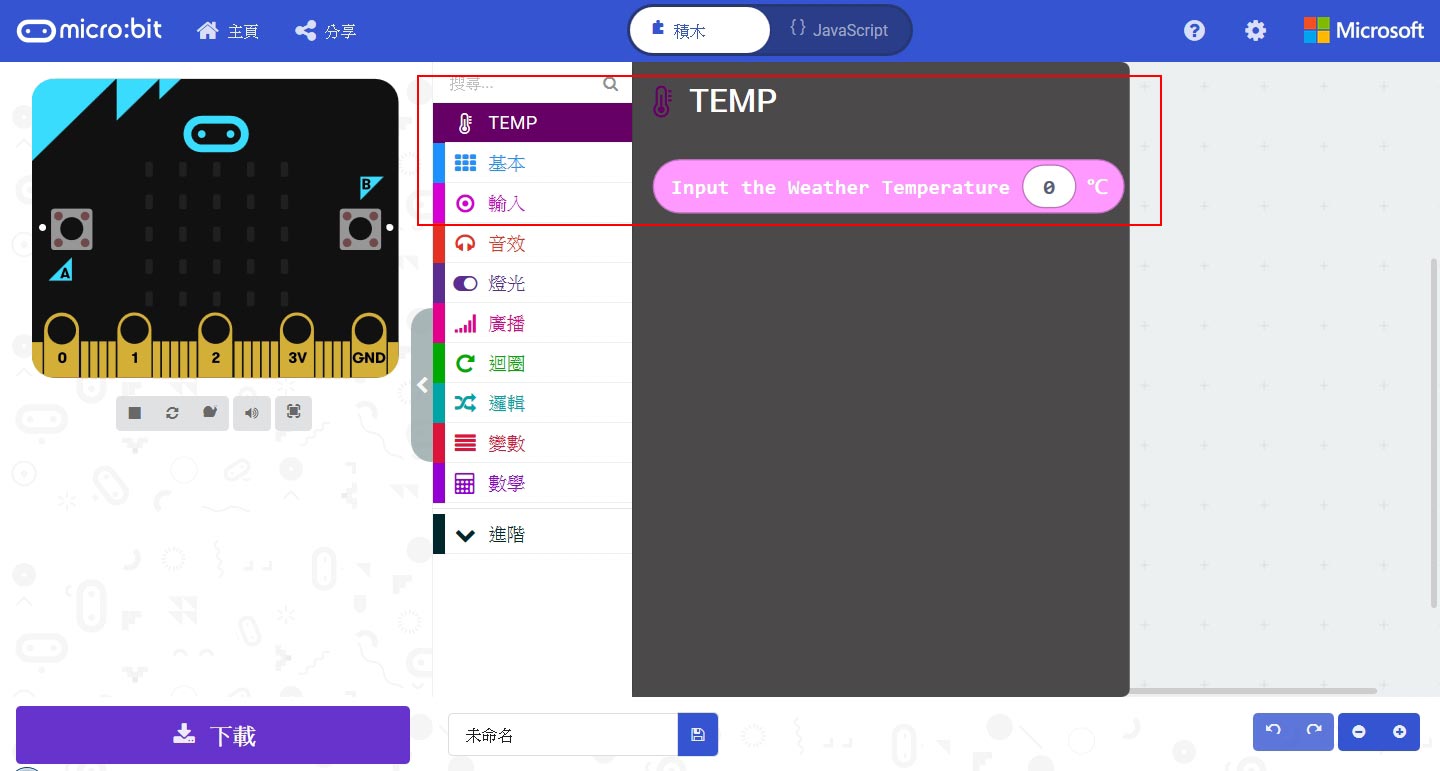常常覺得把老是拉一些重複的積木方塊很繁瑣?覺得基本積木功能數量太少?想要自己學會自己做 microbit 自訂積木 嗎?這集就來教大家如何快速客製化自己的積木方塊,並且知道怎麼利用 makecode 這個開發環境測試自己寫的積木。
microbit 自訂積木 的方法有2種,一種是直接利用custom.ts新增到專案內,方便進行測試與調整積木樣式,但積木需與專案一起帶著走;另一種則是可以上傳到GITHUB 網站,即可使用makecode直接網路下載,但建立的方法就比較複雜了,Jimi哥會先在這集講第1種方法,下集會再教第2種方法。
1.microbit 自訂積木 : custom.ts
1.首先先打開makecode開發程式,開啟新專案,並點選到Javascript的標籤頁。
2.打開左邊視窗內的資源管理器(要確定切到 Javascript 的標籤頁才會出現),並按下”+” ,確定加入custom.ts這個檔案。
3.當畫面出現custom.ts的原始碼後,點選左邊藍色視窗的pxt.json內的[儲存]。(如果是網頁版的makecode可以按F5更新)
預設自訂積木的方塊就會出現在左側。(之後如果每次有更新custom.ts內的程式碼,可直接用上述兩個技巧,會直接更新程式碼到custom積木方塊)
2.Custom Block 架構
現在開始這部分就會比較偏程式語法的內容,其實microbit 的積木方塊就是由Javascript JS語法所撰寫出來(嚴格上是Typescript),所以一些JS基本的還是必須了解一下,像變數、邏輯判斷、迴圈寫法等,會較為方便些。那我們現在先來研究makecode的積木如何寫的吧!
1. /* …..*/程式註解:後面撰寫的文字是指程式的註解,此部分內容跟你的程式功能無關,單行註解可以用//。
2. Enum 列舉型別:在JS語法中,可將變數限制在某些範圍,並增加程式可讀性用的,以makecode預設的這段程式碼是指宣告一個名字MyEnum的變數,這個變數可以使用One或Two的內容。
3. //% (makecode特別使用):關於這個語法就是makecode特別使用的喔!當程式碼中出現這個語法,後面就會接著一些跟積木相關的設定,如 //% block等,不懂沒關係,我們這邊等下就會著重在如何修改下面的預設積木參數。
↓↓↓↓↓↓↓↓↓↓↓↓↓↓↓↓↓↓↓ 以下是重點 ↓↓↓↓↓↓↓↓↓↓↓↓↓↓↓↓↓↓↓↓↓↓
4.//% weight=100 color=#0fbc11 icon=”” :從//%開始的weight、color、icon就是積木的參數,因為此部分是放在Namespace的上面,所以它是決定custom 類別積木跟其他類別積木的排序(weight)、顏色(color) 、圖案(icon)。
5.Namespace xxxxxx:注意到了嗎?”xxxxxx”就是你想要的類別積木名稱,makecode預設就是custom,當然你也可以自己改,記得按存檔後,左邊積木欄顯示的custom積木就會換成你需要的名字,也請記得撰寫的功能程式碼需在namespace後所包含的大括號{}內。(備註:如果你不想用Namespce所使用的名稱,可以在//% 加上block=”xxxx”,即可指定另一個名稱)
6./*..@para…*/:這個部分算是function的標準註解區,程式開發者可以註記程式的功能、輸入參數、輸出參數,方便後續使用者使用與確認。
7.Foo 功能積木方塊://% block 標記為此功能函數為積木方塊,完整的Foo積木方塊區為{積木參數}+{JS功能函數}
//% block
export function foo(n: number, s: string, e: MyEnum): void {
// Add code here
}
而JS如何寫函數的教學,這邊就不再這裡敘述,各位朋友可以去翻翻相關書籍或查網路即可,Jimi哥這邊提醒大家就是記得function 前要寫export,後續此積木方塊才可以使用,除非你很確定這個JS function是為內部程式使用,一般使用就將export加上。
以上就是自訂積木的架構,下面再來補充makecode積木的常用參數有哪些。
3.microbit 自訂積木 常用參數
這邊來講一下如果自己想寫makecode 積木的話,常用的積木的參數是那些,這些參數都是放在 “//%” 後面,細節可以再參考官網內容 https://makecode.com/defining-blocks。
1.block : 通常用在JS 功能區塊,利用block=”xxxx”的寫法,可以指定功能積木的顯示名稱與輸入參數,這邊Jimi哥小提醒,如果你的積木是需要在特別需要輸入參數的,在block的敘述中,記得要把你設定的參數前加上%,舉個範例如下:
//% block= ”Input The Weather Temperature %temp_c ”
export function (temp_c :number):number{
……….
}
這邊的%temp_c 便是指定輸入的數字(參數),實際的方塊樣式便會長這樣:

2.weight(權重) :這個其實就是決定你的自訂積木與其他積木的相對位置,如果你放在namespace前面,就是決定你的自訂類別積木與其他makecode主要類別積木([輸入] 、[音效] 、燈光等)的順序。如果放在JS Function前面,就是你自製積木內部眾多功能積木的順序,這個值需填入數字,越大的數字越接近頂端。
3.color(顏色) : 可以指定積木的顏色,格式就是Html Color,分享一個Jimi哥最常用的方法就是到com 的Html Color Picker 網頁 https://www.w3schools.com/colors/colors_picker.asp,直接挑一個喜歡的顏色,側邊就會顯示該顏色的號碼,如果今天要填入紅色的話,格式就是 color = #ff0000。
4.icon(圖案):這個參數決定類別積木旁邊的icon圖案,icon怎麼填入呢? makecode 是參照Font Awesome的網站,網址為 https://fontawesome.com/icons?from=io ,點入設定的icon後,內部就會有icon的代碼,舉例來說,https://fontawesome.com/icons/angellist?style=brands 這個剪刀手勢,unicode代碼是f209,參數就是設定 icon=”\uf209”。
以上4個就是最常用到的積木參數,記住這4個參數,寫出一個完整的積木方塊應該就沒甚麼大問題,最後我們來設計一個簡單的數學自訂方塊範例,順便複習這集的重點。
4.microbit 自訂 數學方塊
這節的重點Jimi哥就來帶大家修改一下Custom.ts這個程式碼,做成一個簡單數學範例:溫度攝氏轉華氏,數學公式為攝氏*1.8+32=華氏,我們來把來做成一個溫度類別的方塊,並放在側邊欄的最頂端供自己使用。
↓↓↓↓↓↓↓↓↓↓↓↓↓↓↓↓↓↓↓ custom.ts 內容 ↓↓↓↓↓↓↓↓↓↓↓↓↓↓↓↓↓↓↓↓↓↓
/**
* 自訂的積木
*/
//% block=”TEMP” weight=500 color=#660066 icon=”\uf2c8″
namespace custom {
//% block=”Input the Weather Temperature %c_temp ℃”
//% weight=100 color=#ff99ff
export function TempChange(c_temp: number): number {
return ((c_temp * 1.8) + 32)
}
}
存檔後,更新後你的makecode就會有自己的自訂方塊!
OK~ 這集主要就是講講 microbit 自訂方塊的寫法,Jimi哥最後的建議就是 … 要開始動手寫之前,先了解一下 Javascript 的語法,包含指定變數、判斷式、迴圈等,在參照一下這集的內容,確認 makecode 所接受的設定,應該就沒甚麼大問題,有想要撰寫自訂方塊的朋友,如果遇到甚麼問題,也歡迎在下面留言給我~~下集就來講如何將自己寫好的自訂方塊上傳到 GitHub 供大家下載喔!